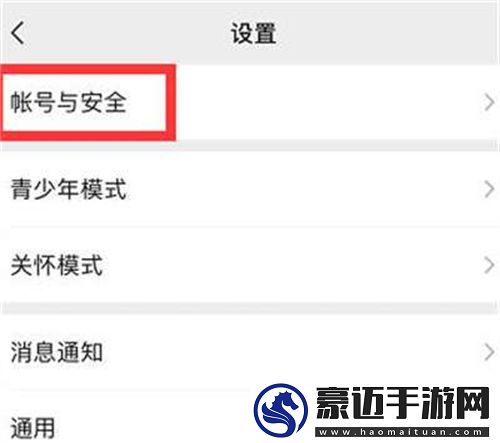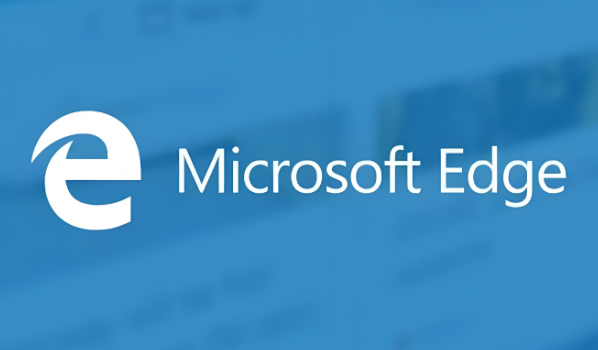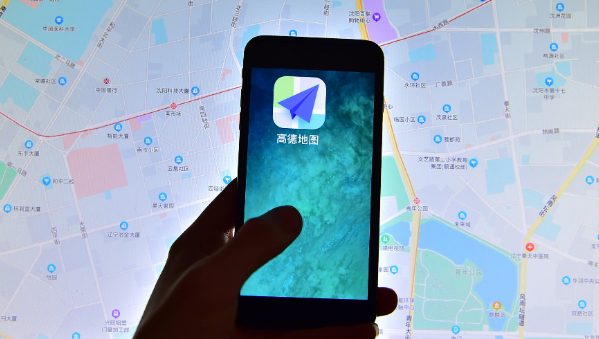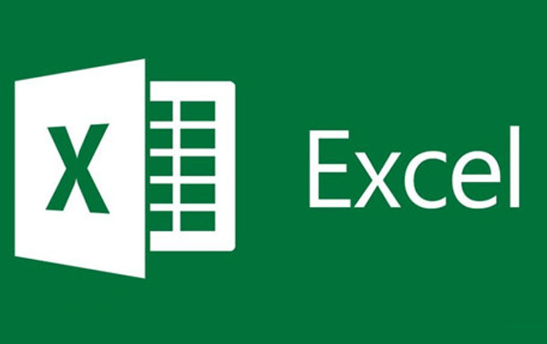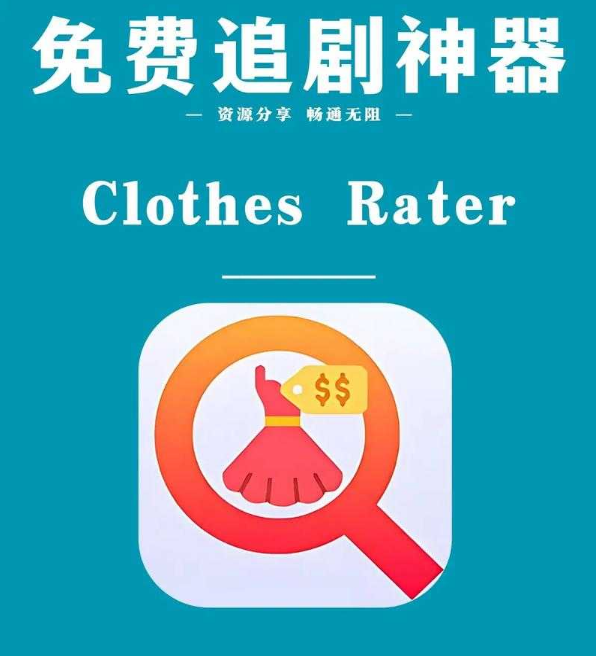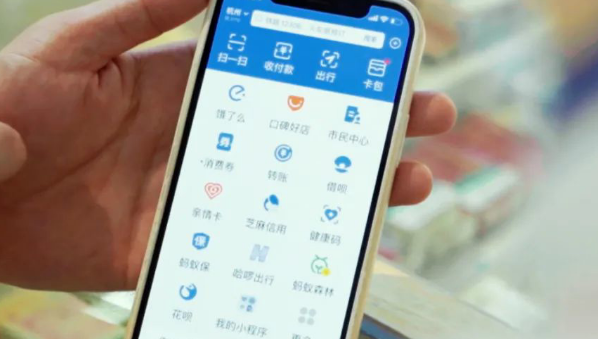PPT随意绘制带箭头的曲线图形操作步骤
发布时间:2020-05-25 15:27:41来源:pi7手游网作者:匿名
今天小编带来的这篇教程讲解的是关于PPT随意绘制带箭头的曲线图形的具体步骤,需要学习的朋友就去下文看一看,了解了解,相信对大家一定会有所帮助的。
PPT相关推荐:
1、打开PPT,建立空白演示文稿。
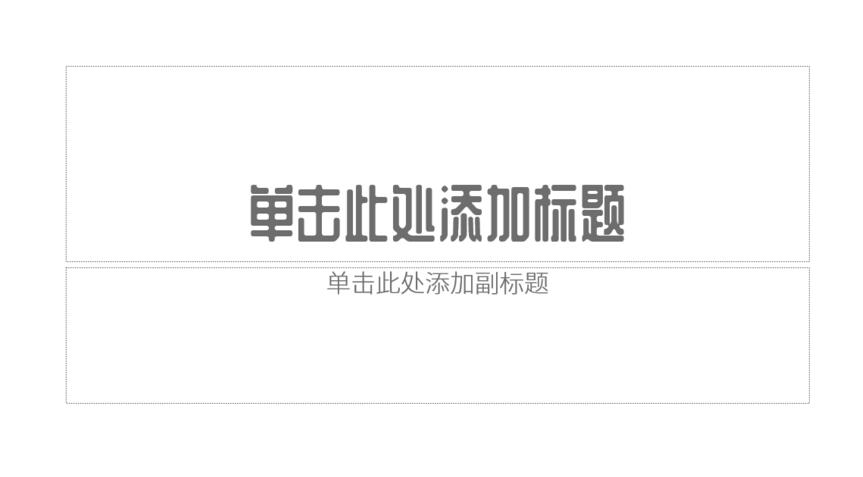
2、点击任意多边形形状。
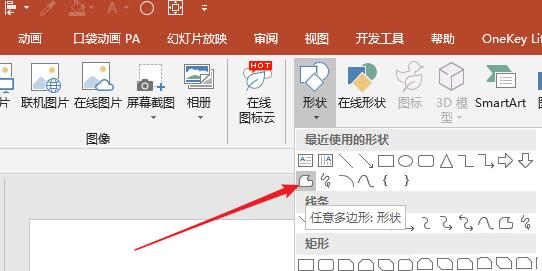
3、任意绘制出需要的形状。
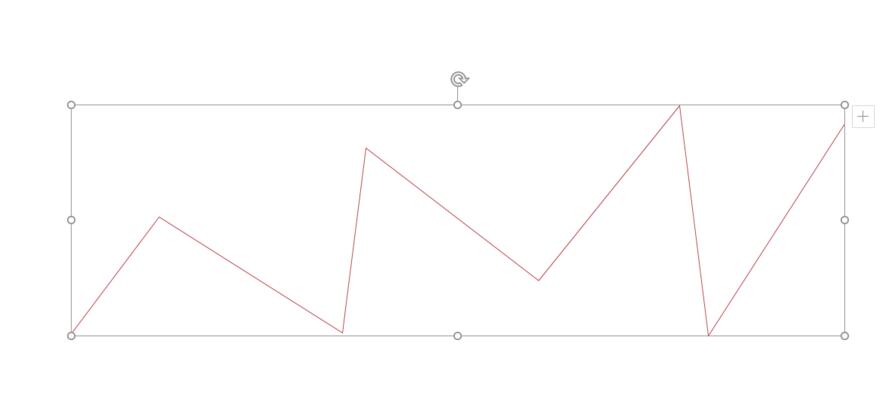
4、在形状上点击鼠标右键,点击【编辑顶点】。
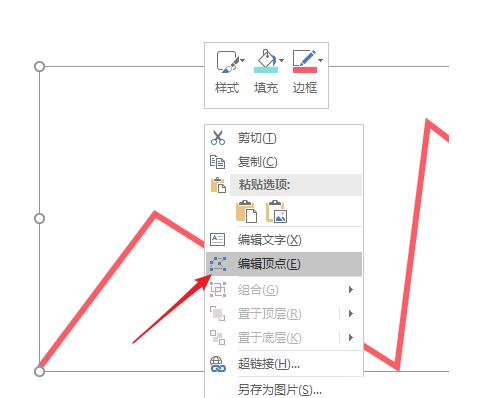
5、进入编辑顶点状态后,在顶点上点击鼠标右键,点击平滑顶点。
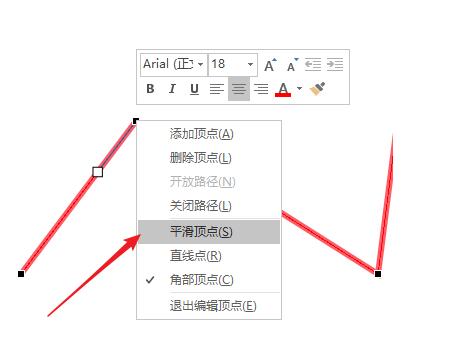
6、则这个顶点两边的线条就变成了曲线。
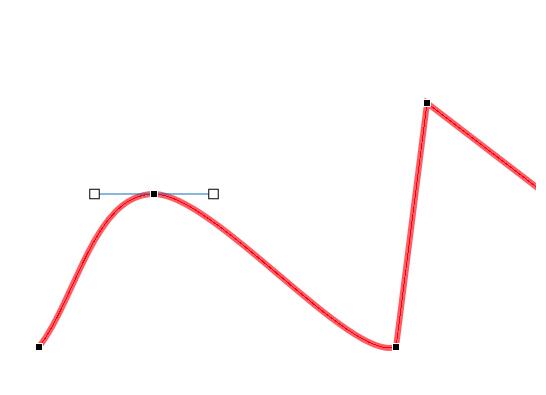
7、同样,在其他顶点上使用相同的操作,则之前的直线就变成了曲线条。
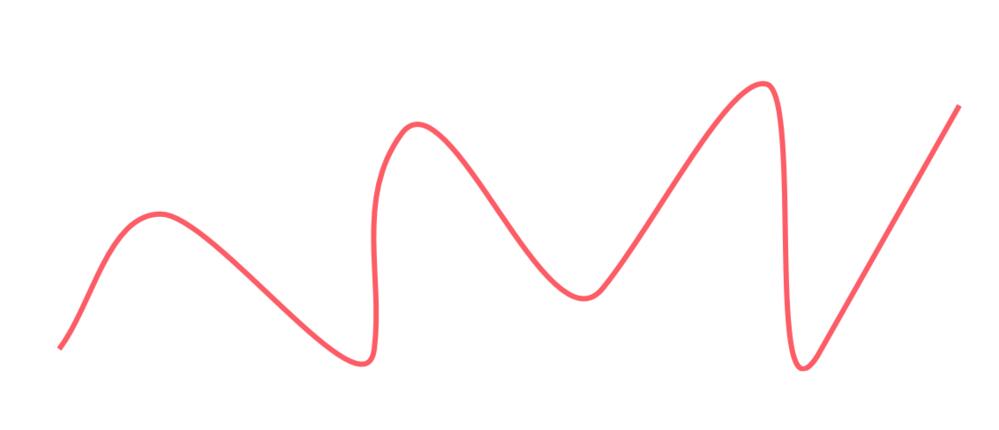
8、在形状上点击鼠标右键,点击【设置形状格式】。
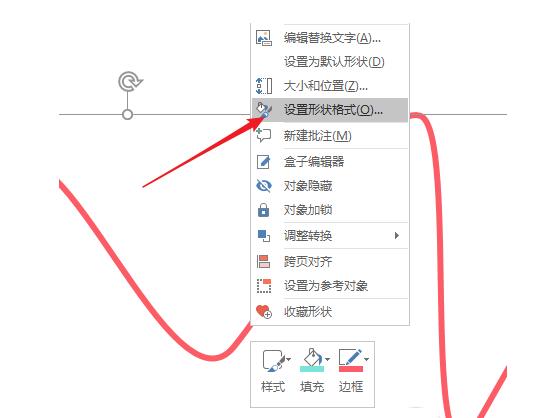
9、在右侧打开的设置窗口中,选择箭头类型和粗细。
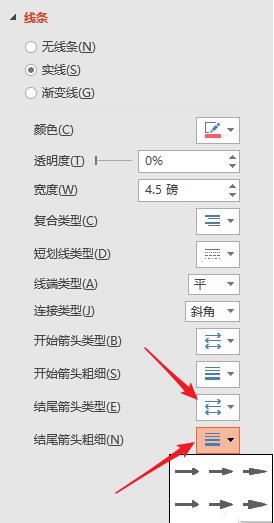
10、则曲线就添加上了箭头。从而一个曲线箭头就制作好了。
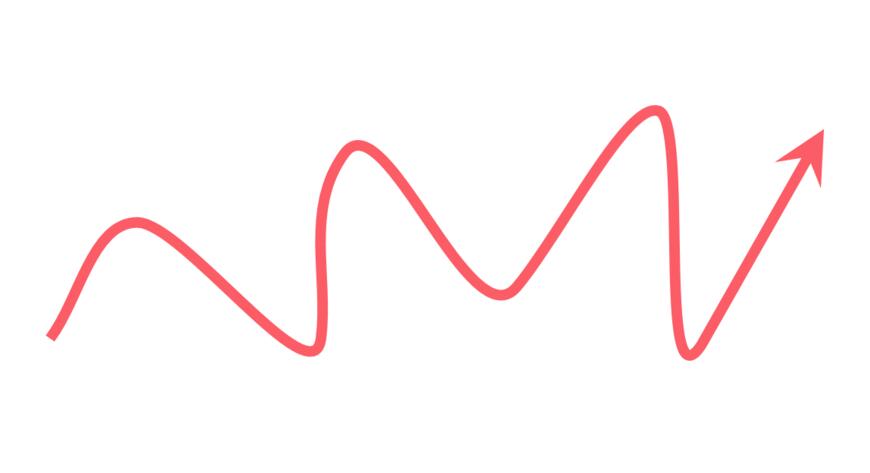
上文就讲解了PPT随意绘制带箭头的曲线图形的具体步骤,希望有需要的朋友都来学习哦。
注:文中插图与内容无关,图片来自网络,如有侵权联系删除。
下一篇:支付宝好友在哪删除好友
- 热门教程
- 最新教程
-
01

糖心 vlog:记录美好生活 2024-10-25
-
02

三星折叠屏延期是怎么回事 三星GalaxyFold折叠屏手机,引发科技圈轩然大波 2024-10-18
-
03
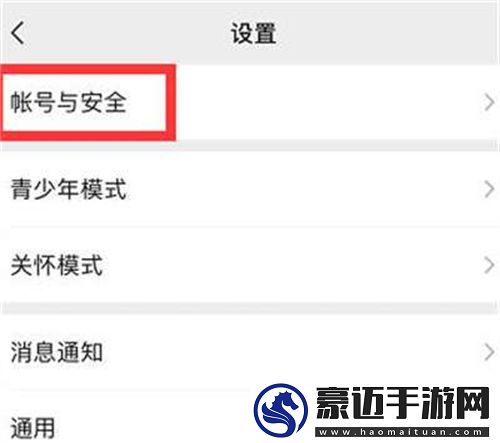
微信声音锁怎么删除-微信声音锁删除方法介绍 2024-10-12
-
04

steam共享dlc怎么用 2024-10-10
-
05
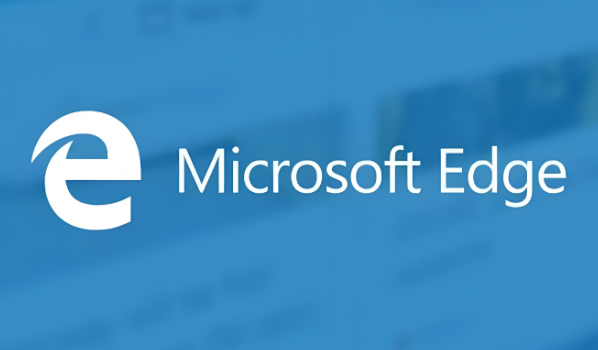
edge兼容性问题打不开怎么办 2024-09-12
-
06
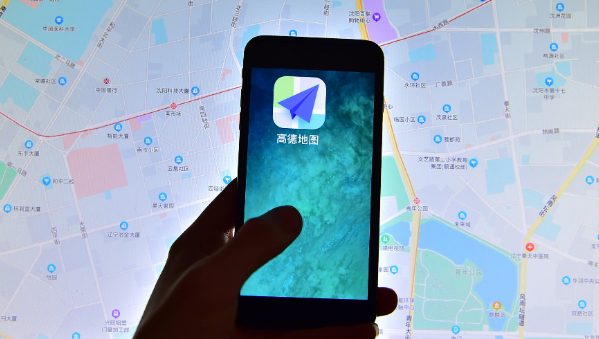
高德地图怎样搜附近酒店 2024-09-11
-
07

腾讯会议怎么关闭入会密码 2024-09-02
-
08

edge一直弹出网页关不掉怎么办 2024-09-02
-
09

淘宝零钱充值怎么退款申请 2024-08-12
-
010
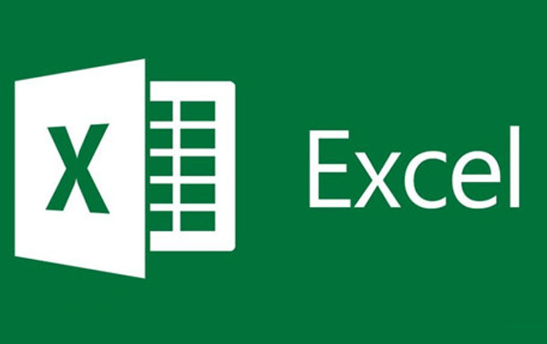
excel求和计数怎么用 2024-08-12