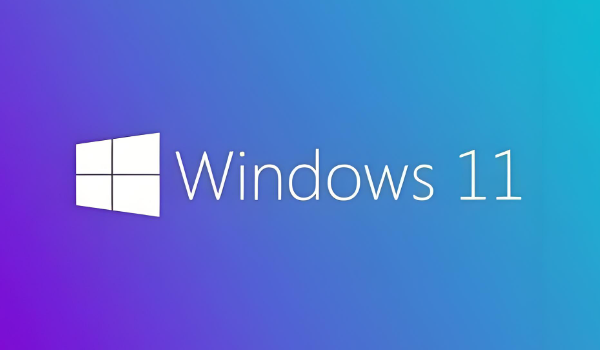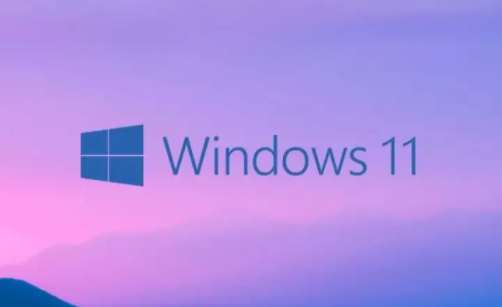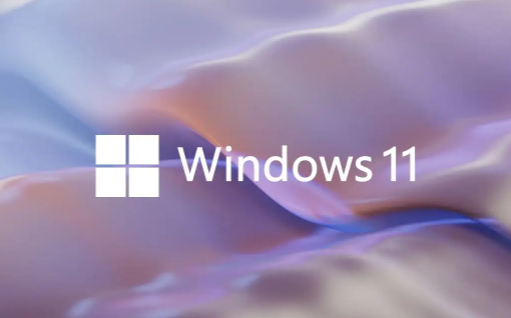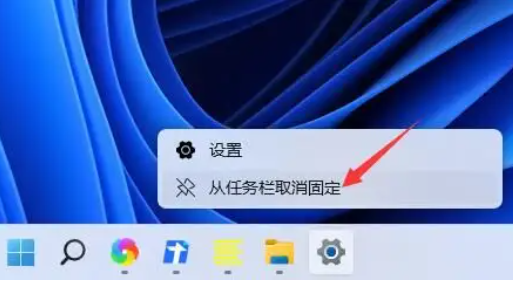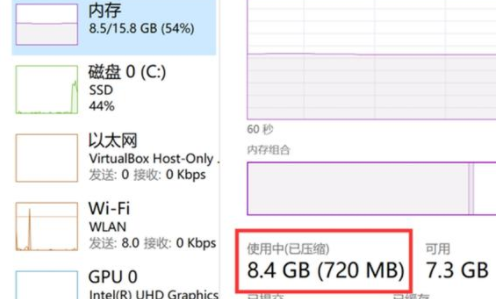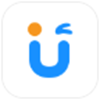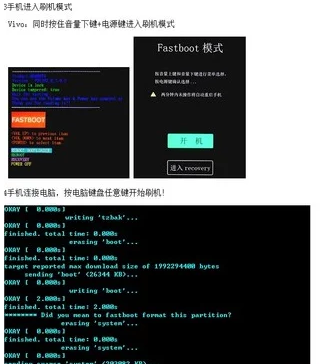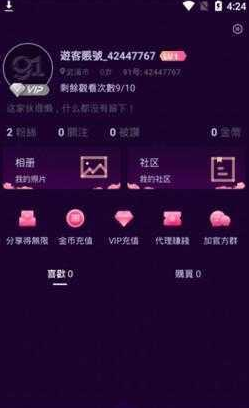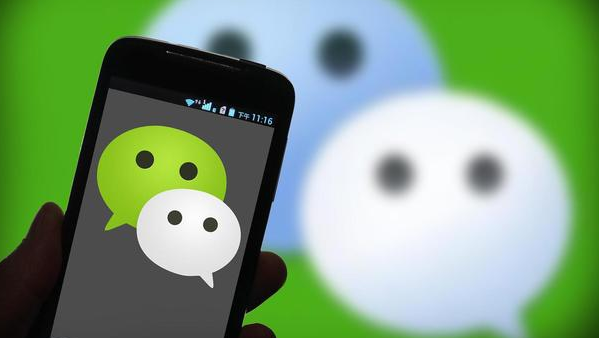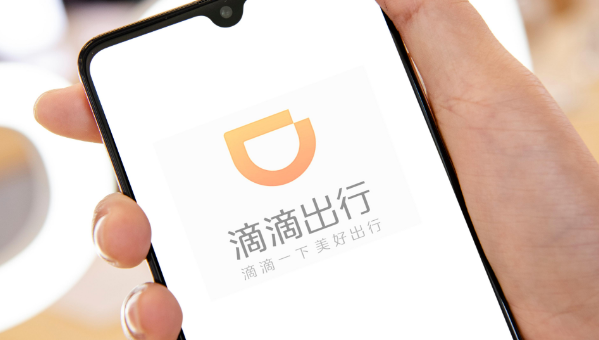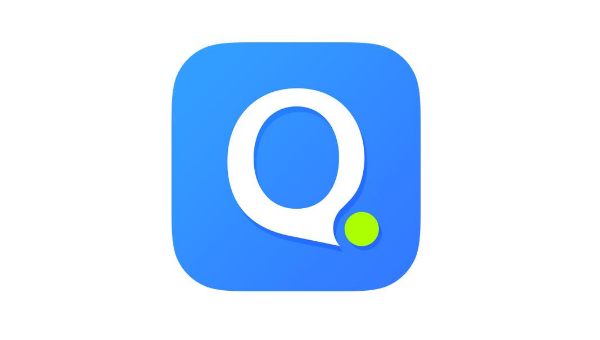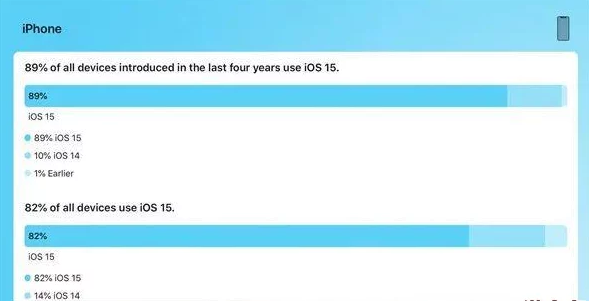win11未安装音频设备解决方法
发布时间:2022-12-02 10:23:03来源:pi7手游网作者:匿名
windows11音频未安装设备怎么回事?在我们使用音频设备时,电脑出现显示未安装音频设备,这个情况怎么处理?电脑安装了音频为啥显示未安装音频设备呢?下面有兴趣的用户和小编一起来了解下具体的解决操作吧~
WIN11相关推荐:

win11未安装音频设备解决方法

方法一:
1、首先,按【Win】键,或点击任务栏上的【Windows 开始徽标】,然后点击已固定应用下的【设置】;
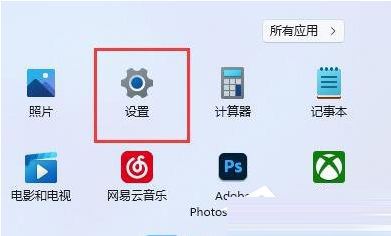
2、打开的设置(Win+i)窗口,左侧点击【Windows 更新】;
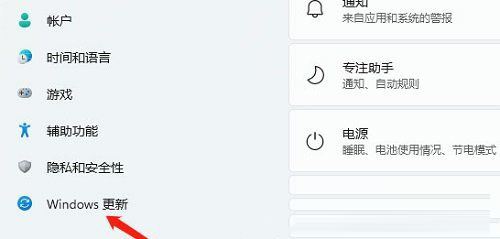
3、接着在更多选项下,点击【高级选项(传递优化、可选更新、活动时间以及其他更新设置)】;
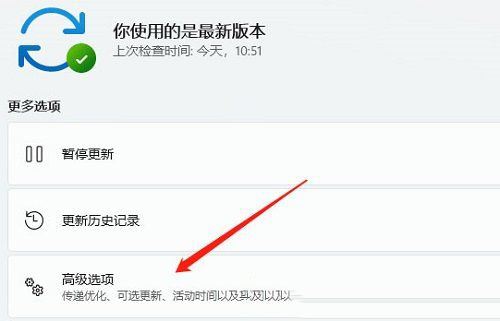
4、其他选项下,点击【可选更新(功能、质量和驱动程序更新)】;
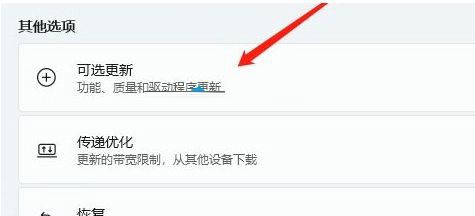
5、当前路径为:Windows 更新>高级选项>可选更新,点击【驱动程序更新】。
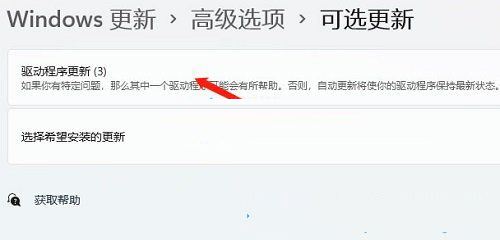
方法二:
1、右键点击任务栏上的【Windows 开始徽标】,然后选择【设备管理器】;
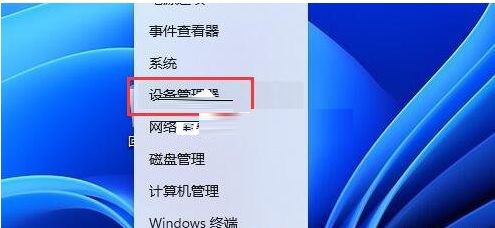
2、设备管理器窗口,在音频输入和输出下,右键点击【音频驱动】,在打开的菜单项中,选择【更新驱动程序】;
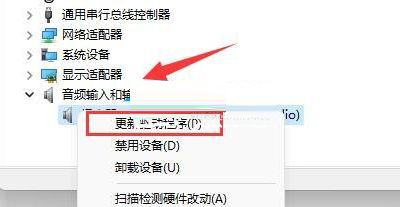
音频输入和输出驱动,也可以使用驱动总裁更新或安装。
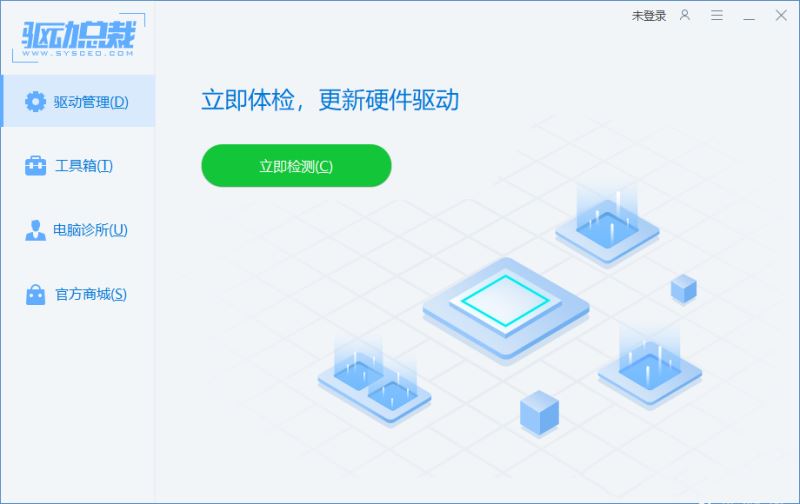
方法三:
1、首先,右键点击系统托盘图标中的【声音】,在打开的选项中,选择【声音问题疑难解答】;

2、接着,系统会自动打开疑难解答窗口,检测声音问题,以及给出相应的解答建议;
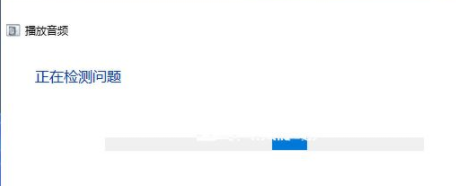
3、如果疑难解答没有检查出相关的声音问题,在详细的检查报告中也没有给出任何修改建议,那只能考虑使用其它方法解决。
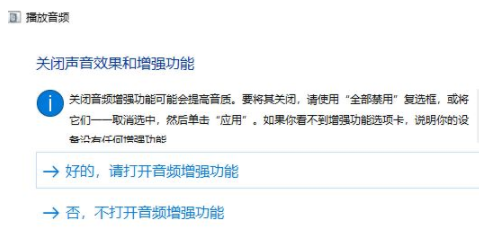
方法四:
1、按【 Win + X 】组合键,或右键点击任务栏上的【Windows 开始徽标】,在打开的隐藏菜单项中,选择【运行】;
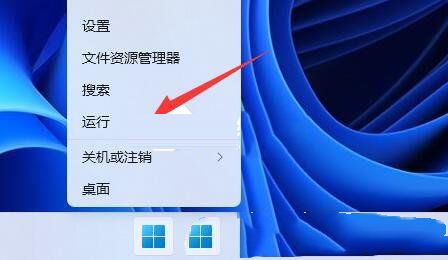
2、运行窗口,输入【services.msc】命令,按【确定或回车】,打开服务;
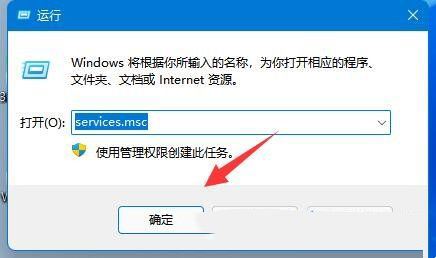
3、服务窗口,找到并双击打开名称为【Windows Audio】服务;
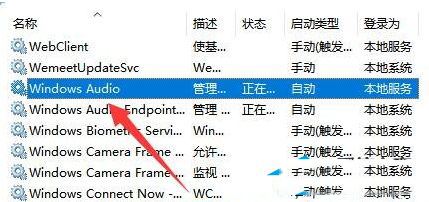
4、最后,将启动类型改为【自动】,并点击服务状态下面的【启动】,再点击【确定】保存即可。
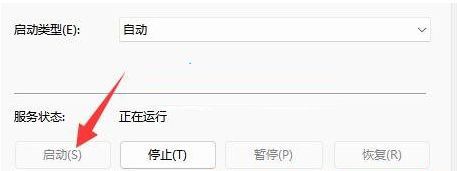
以上,文中的操作步骤大家都学会了吗?按照上述步骤,你也能轻松操作成功,更多操作教程,大家要继续关注我们哦,帮助你轻松获得操作技巧!
注:文中插图与内容无关,图片来自网络,如有侵权联系删除。
下一篇:win11屏幕常亮不锁屏怎么弄
相关推荐
猜你喜欢
找不到合适的办公管理软件?专注于企业办公管理的软件有什么?员工与公司的关系是各个行业达成效益的很重要的因素,怎么及时的处理员工对公司的反馈呢?pi7小编来为大家推荐一些非常简便易用的办公管理软件app,这些软件的办公功能都十分齐全,能够满足大家的日常办公需求哟,需要的朋友可以来下载体验一下。
- 热门教程
- 最新教程
-
01

iphone 高清视频:精彩呈现不容错过 2024-10-28
-
02

为什么B站上的3000部免费纪录片值得一看? 2024-10-24
-
03
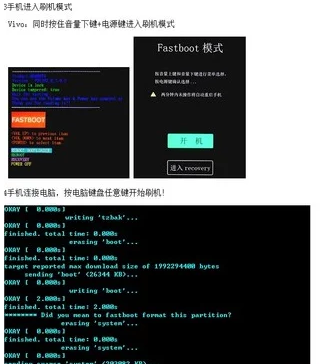
全面掌握:一键式进入Fastboot模式的详细步骤与注意事项 2024-10-23
-
04

国产最好的高清播放机品牌有哪些?用户该如何选择? 2024-10-22
-
05
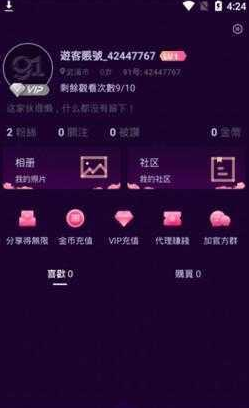
91免费版下:91免费版:解锁无限可能的数字世界 2024-10-16
-
06
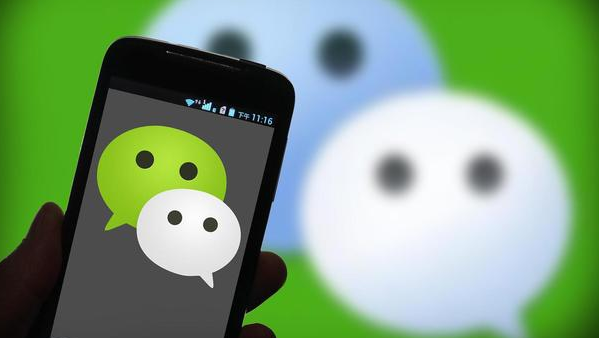
微信账单怎么下载到邮箱 2024-10-10
-
07

百度网盘青春版名字怎么设置 2024-09-04
-
08

iPhone16流量明细怎么显示 2024-08-23
-
09
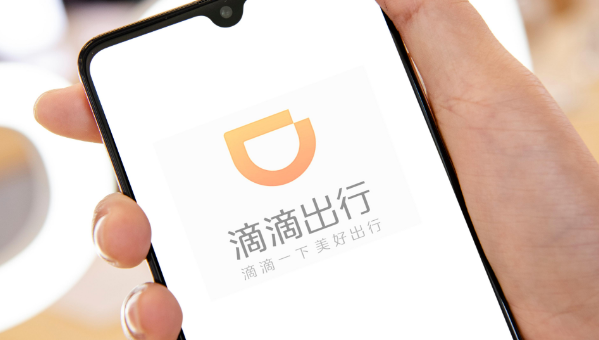
滴滴出行怎么选择女司机 2024-08-22
-
010
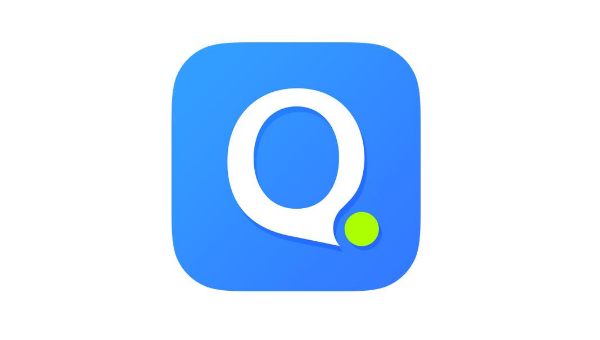
qq输入法怎么去掉打字声音 2024-08-16