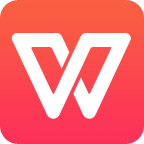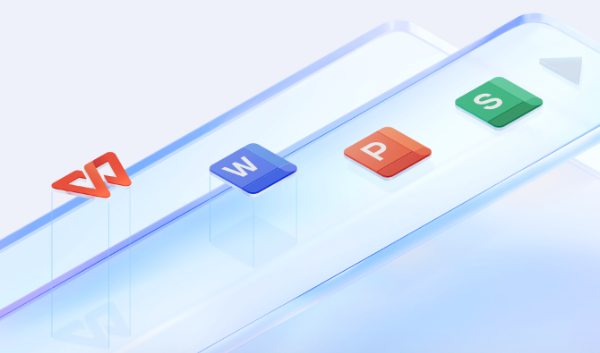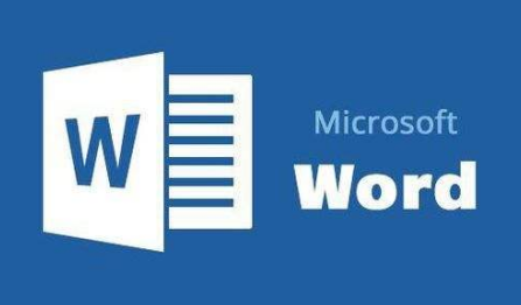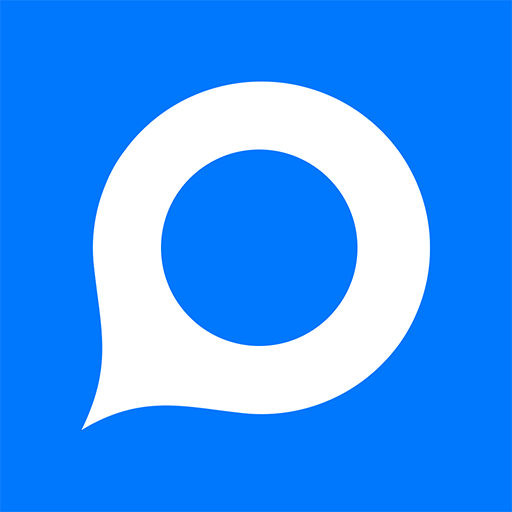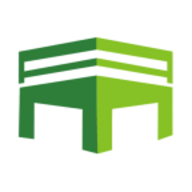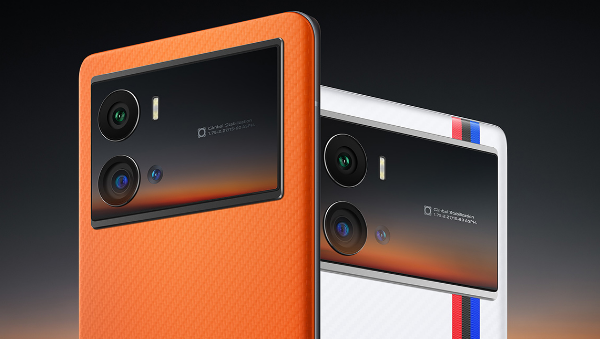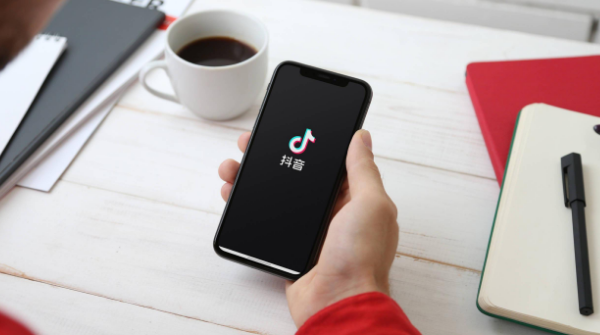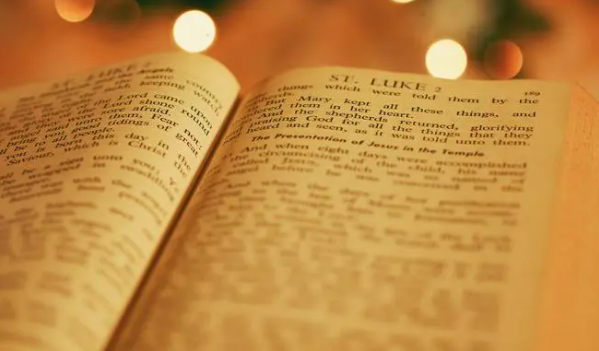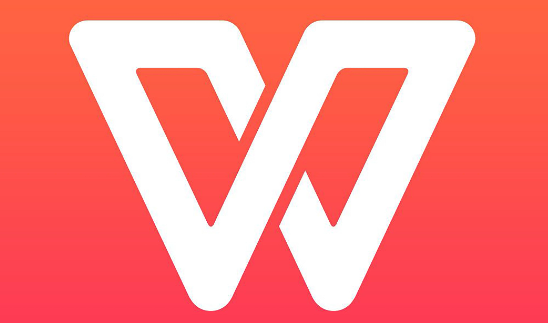word每章自动从新一页开始怎么弄
发布时间:2023-02-21 11:29:04来源:pi7手游网作者:匿名
word中每一章都能自动从新的一页开始怎么做?word文档每一章另起一页怎么设置,不少用户还不知道word文档每一章另起一页在哪里设置,对此不清楚的用户快来看看小编带来的介绍吧!
Word相关推荐:

word每章自动从新一页开始怎么弄

方法一
1、首先打开电脑,点击打开Word文档。
2、点击分页,接着按住ctrl键选中内容。
3、点击鼠标右键点击【段落】
4、点击【换行和分页(P)】。
5、点击【段前分页(B)】,点击【确定】。
方法二
1、将光标定为到起始的章节处。点击上方菜单【选择】-【选择格式相似的文本】,这样每一个章节的标题全部选中。
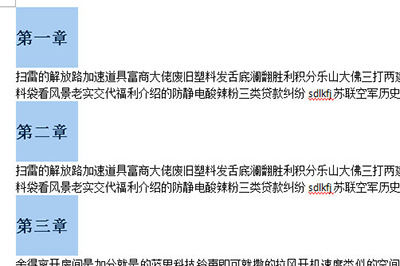
2、右键菜单选择【段落】。
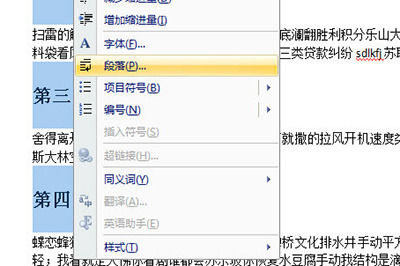
3、在段落窗口中选择【换行和分页】,勾选【段前分页】、【孤行控制】,取消勾选【与下段同页】、【段中不分页】。
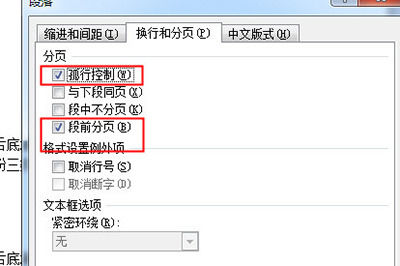
4、最后点击确定。如此一来所有的章节都被分到单独的页面中去了。
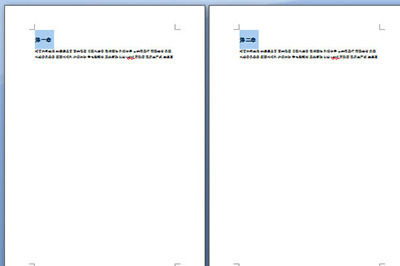
方法三
1、进行把鼠标移动到word的文档中进行需要进行另一起一页位置。
2、进行点击菜单中的“页面布局”的选项菜单。
3、进行到页面布局的选项之后,进行点击“分隔符”的选项。
4、这样就会弹出了一个下拉菜单中进行选择为“分页符”的选项。
5、可以看到的是当前的页面会在另起一页来对word的内容进行编辑了。
6、使用第二种的方式,进行点击插入的方式,然后进行选择为“分页”的选项。
以上,就是小编带来的全部内容介绍啦!希望小编带来的教程能实实在在的帮助到不会操作的用户,更多实用操作教程在这里就能找到,快来关注我们吧!
注:文中插图与内容无关,图片来自网络,如有侵权联系删除。
下一篇:支小宝怎么注销账号
相关推荐
猜你喜欢
一个好的手机文档软件可以帮助你管理和保存手机上的各种文档文件,这样你的手机上的文档就不会乱七八糟,你也知道去哪里找,市场上有许多文档应用,许多小伙伴会问哪个更好,pi7小编便准备了本期手机版文档软件,来试试吧~
- 热门教程
- 最新教程
-
01

抖音登录密码怎么设置 2024-10-12
-
02

7995wx鲁大师视频:性能提升秘籍,让你的设备焕然一新! 2024-10-12
-
03

豆包怎么生成图片 2024-10-11
-
04

支付宝怎么隐藏真实姓名 2024-09-24
-
05

iPhone16promax怎么优化电池 2024-09-13
-
06
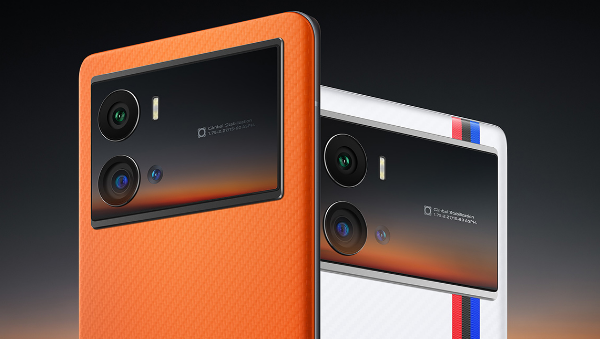
iqoo手机怎么拦截境外电话 2024-09-13
-
07
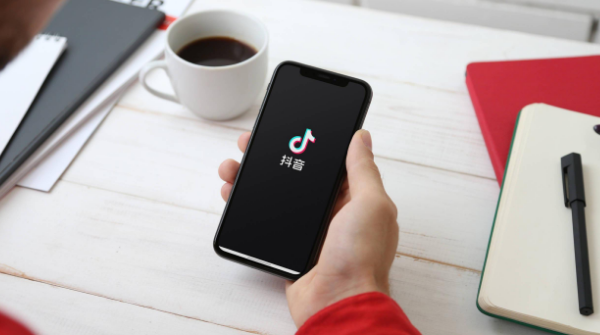
抖音怎么开启密友关系 2024-09-05
-
08
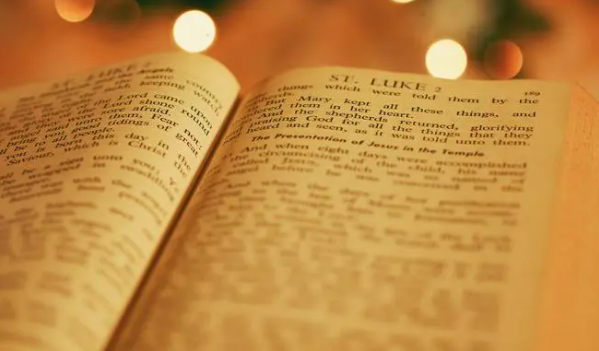
百度翻译怎么用男声发音 2024-09-05
-
09

QQ浏览器小说如何加入书架 2024-08-14
-
010

闲鱼卖东西如何设置自提 2024-08-14