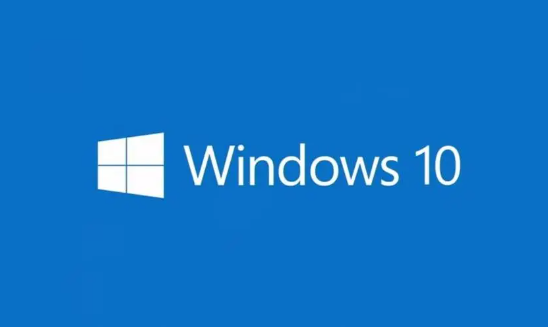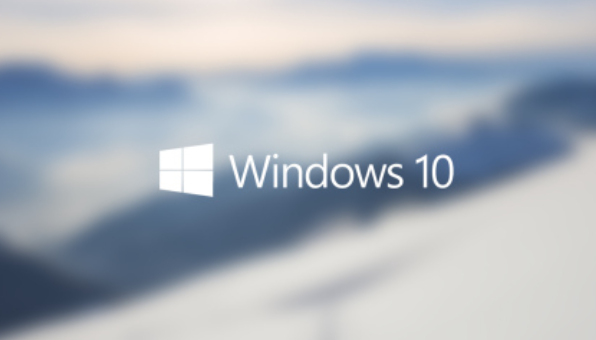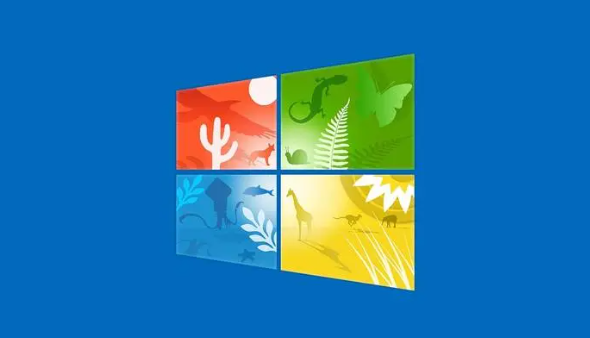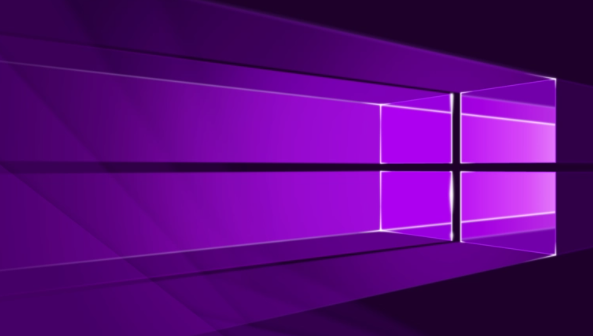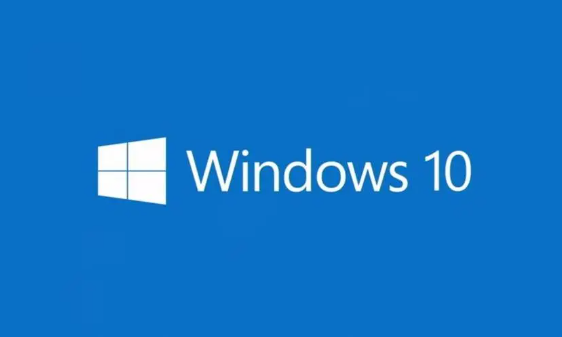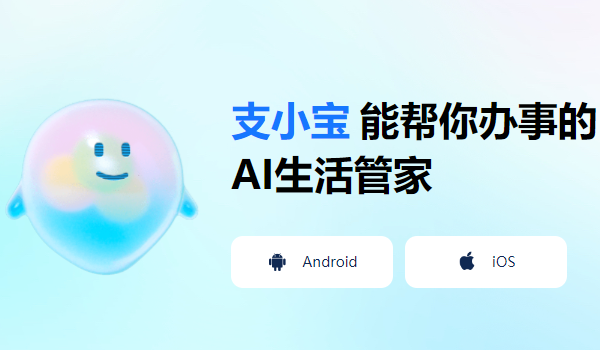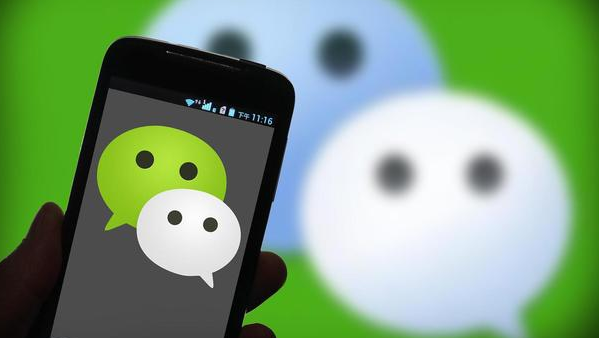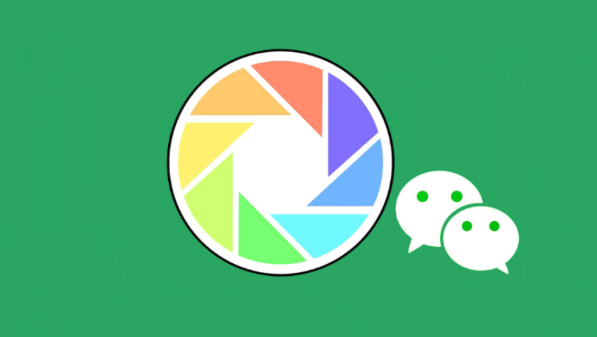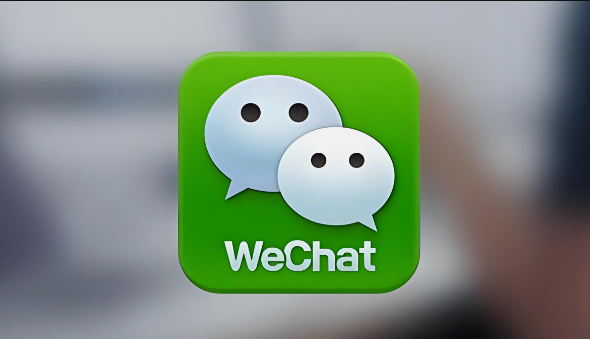win10显卡高性能在哪打开
发布时间:2023-03-16 11:11:19来源:pi7手游网作者:匿名
电脑上,我们想开启显卡高性能模式,很多用户不知道怎么打开的,显卡高性能模式在哪?怎么打开显卡高性能,其实具体方法有不少,看你的显卡情况,这里分享几个方法,希望能帮助到你~
WIN10相关推荐:

win10显卡高性能在哪打开

方法一
设置步骤:
1、以N卡为例,右键桌面空白区域--Nvidia控制面板。或者按住win+R组合键出现运行窗口输入control,进入到控制面板。
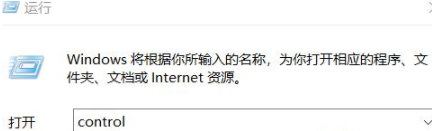
2、当进入到控制面板后,选择“外观和个性化”选项,如下图所示。
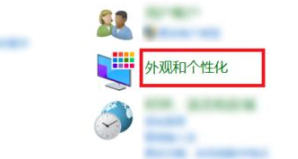
3、在右边一栏选择“NVIDIA控制面板”选项,如下图所示。
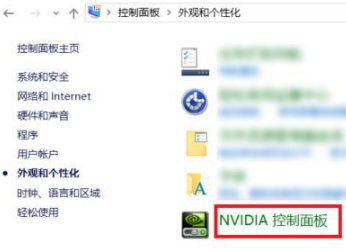
4、在管理3D设置中,在首选图形处理器中可以选择自己电脑上已经安装的显卡处理器。我这里当前是自动选择的。
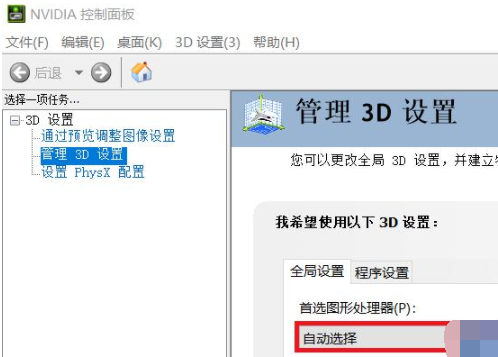
5、我们可以选择“高性能NVIDIA处理器”作为首选图形处理器。我这台电脑是双显卡的,所以有“集成图形”的选项。
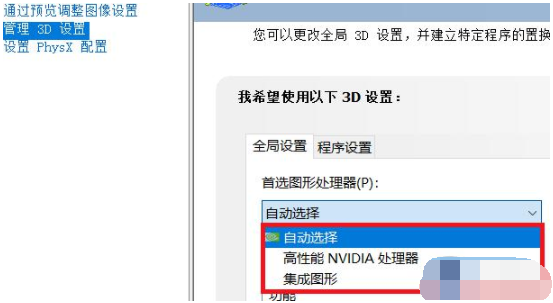
6、如果选择了高性能显卡的话,系统的耗电量会增大,大家根据需求选择。
方法二
1、按下“win+i”打开windows设置点击“游戏”。
2、下滑至相关设置打开“图形设置”。
3、在图形设置中点击“浏览按钮,这样你可以找到你要加速的程序或是游戏;
4、添加卡顿需要优化的游戏。
5、选择图形规格下的“高性能”,点击“保存”即可。
方法三
1、如果您电脑采用的是AMD显卡,那么我们依然在桌面空白处鼠标右键点击,弹出菜单之后,我们点击“RADEON设置”,如下图所示。
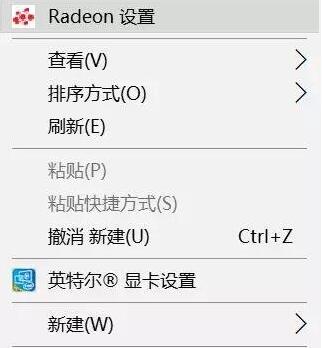
2、打开AMD控制面板之后,我们依次点击「游戏」、「全局设置」、「更改纹理过滤质量为性能」、「更改等待垂直刷新为始终关闭」。
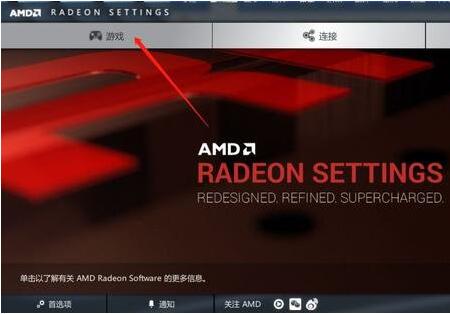
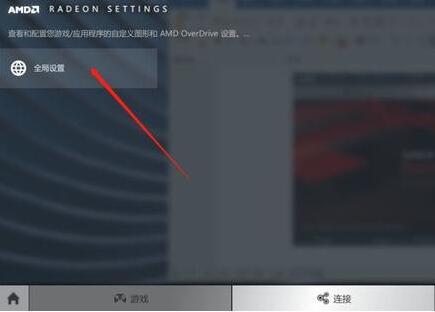
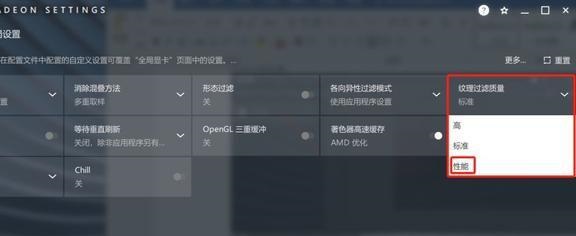
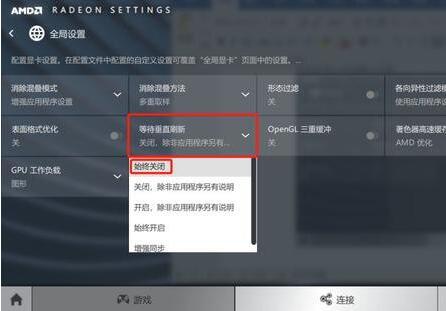
3、我们在回到AMD控制面板首页界面,点击系统选项,再点击运行中的应用程序,并切换到已安装的配置好的应用程序。
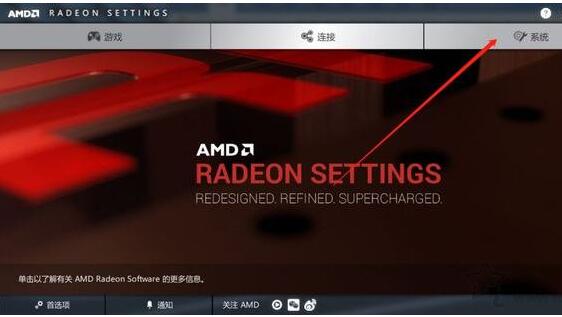
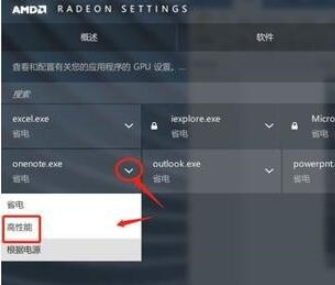
4、最后,我们点击游戏名称之后的小箭头,并选择“高性能”即可。
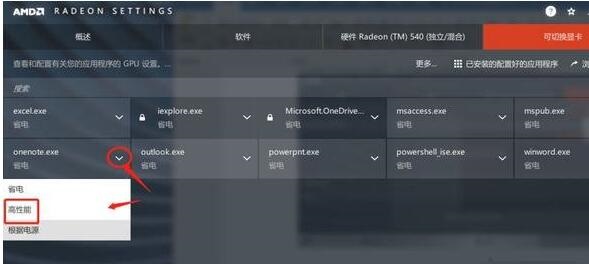
NVIDIA显卡高性能模式设置步骤
1、如果我们独立显卡采用的是N卡,如果在桌面的空白处,鼠标右键点击,弹出菜单之后,我们选择“NVIDIA控制面板”,如下图所示。
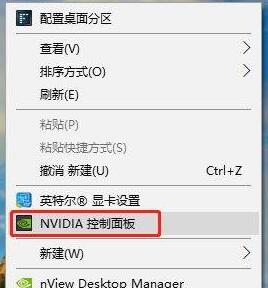
2、我们在左侧栏中,展开「3D设置」、「通过预览调整图像设置」、「使用我的优先选择」、「侧重于」、「性能」、「应用」,将性能调整最大化,并保存设置。
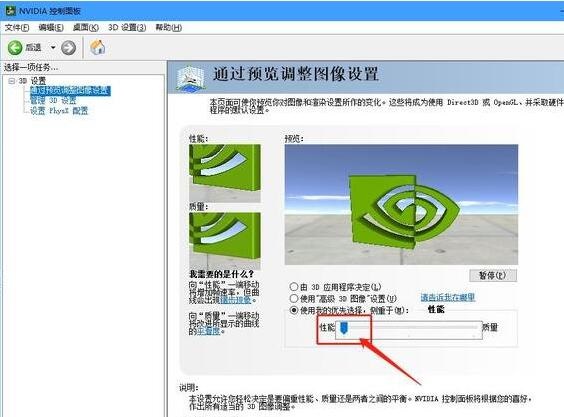
3、在「管理3D设置」中,将首选图形处理器更改为「高性能NVIDIA处理器」,并将「最大预渲染帧数」改成数值 「1」,如下图所示。
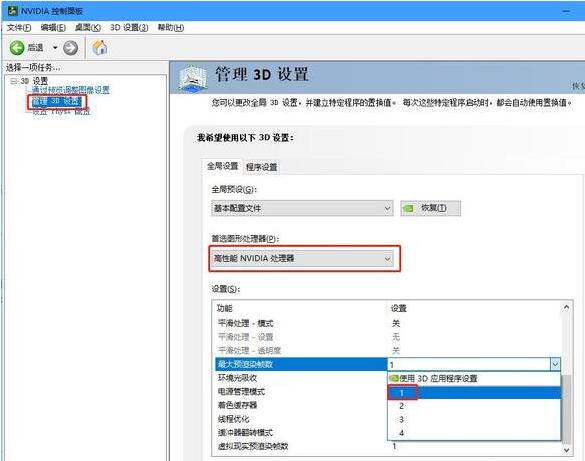
4、并在设置中关闭“垂直同步”,如下图所示。
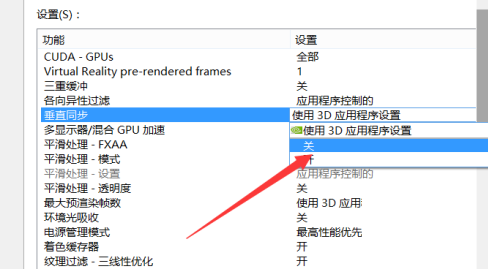
5、此外,我们再将电源管理模式同时也设置为「最高性能优先」。
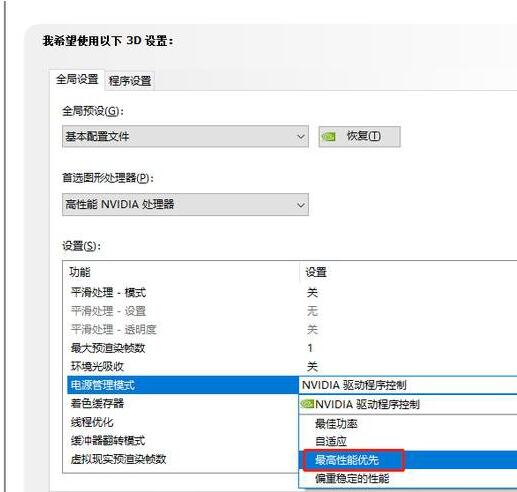
以上,就是小编带来win10显卡高性能在哪打开的全部内容介绍啦!希望小编带来的教程能实实在在的帮助到不会操作的用户,更多实用操作教程在这里就能找到,快来关注我们吧!
注:文中插图与内容无关,图片来自网络,如有侵权联系删除。
相关推荐
猜你喜欢
找不到合适的办公管理软件?专注于企业办公管理的软件有什么?员工与公司的关系是各个行业达成效益的很重要的因素,怎么及时的处理员工对公司的反馈呢?pi7小编来为大家推荐一些非常简便易用的办公管理软件app,这些软件的办公功能都十分齐全,能够满足大家的日常办公需求哟,需要的朋友可以来下载体验一下。
- 热门教程
- 最新教程
-
01

哔哩哔哩怎么移除粉丝-移除粉丝教程 2024-10-29
-
02

欧洲Windows VPS-提升您在线业务的欧洲Windows VPS服务解决方案 2024-10-24
-
03

华为Mate70芯片供应商及其在市场中的表现:用户评价和见解全面解读 2024-10-21
-
04

steam登录账户名怎么改 2024-10-10
-
05
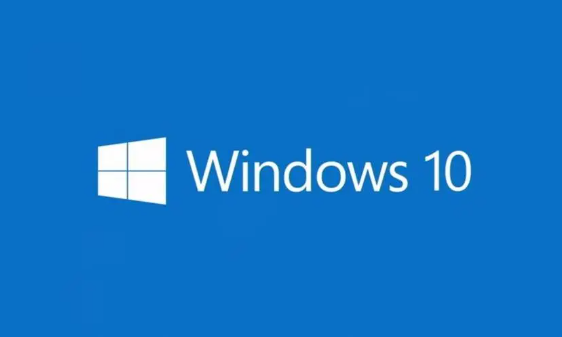
win10弹窗提示怎么关闭 2024-09-19
-
06

iPhone16怎么开启低数据模式 2024-09-13
-
07

steam连接服务器发生一个错误怎么办 2024-09-09
-
08
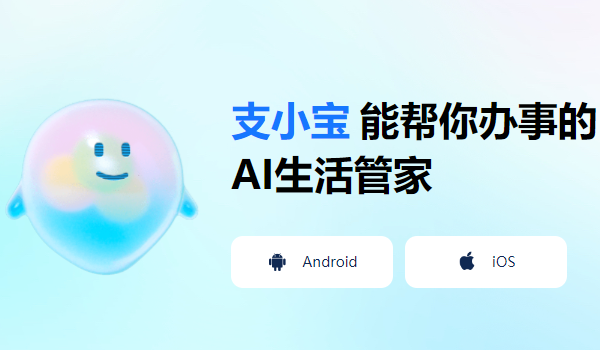
支付宝小宝怎么付钱 2024-09-06
-
09

网易云音乐怎么关闭播客功能 2024-08-19
-
010

wpspdf怎么提取其中几页 2024-08-16