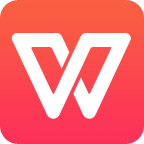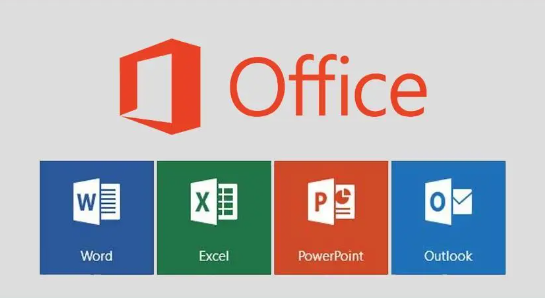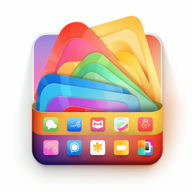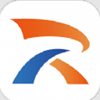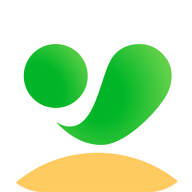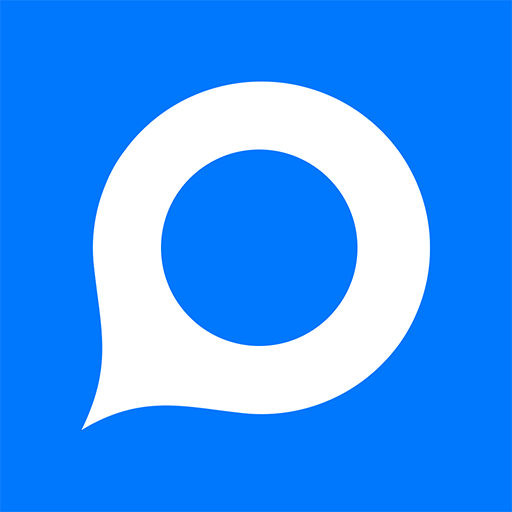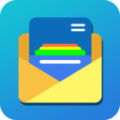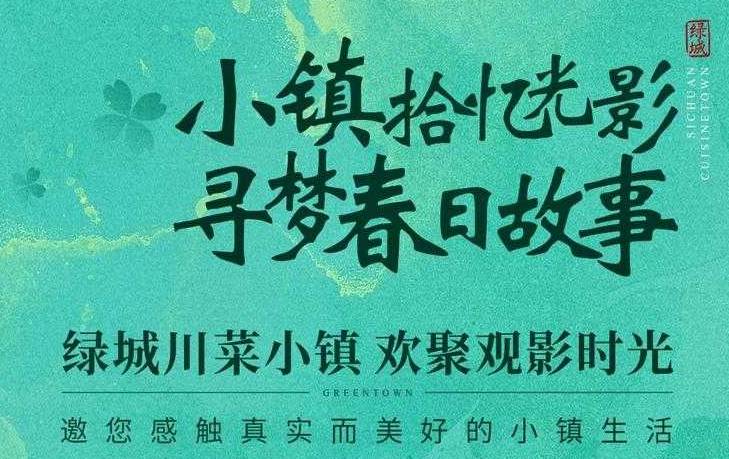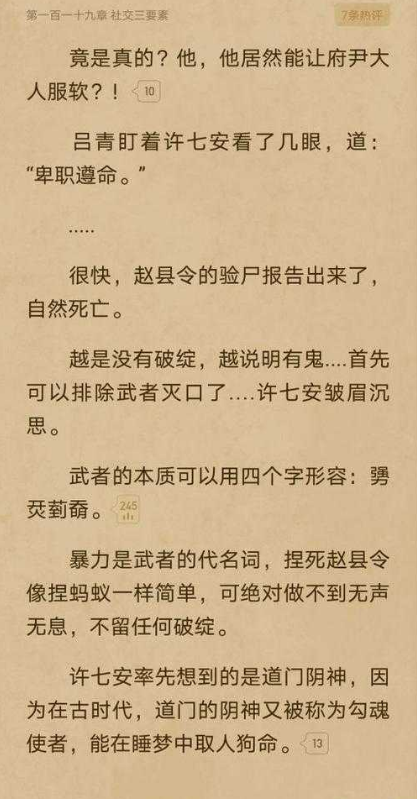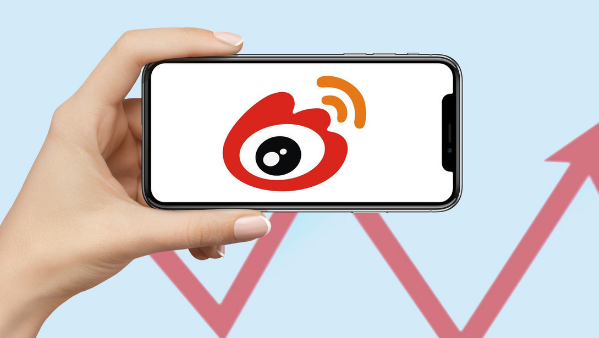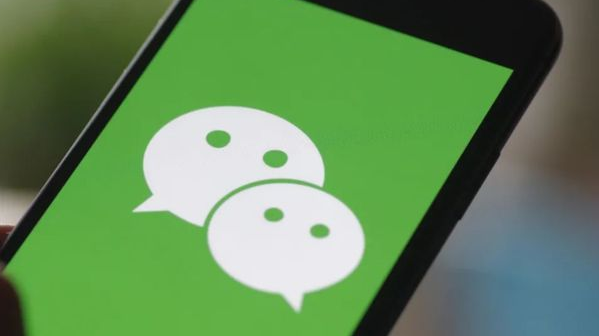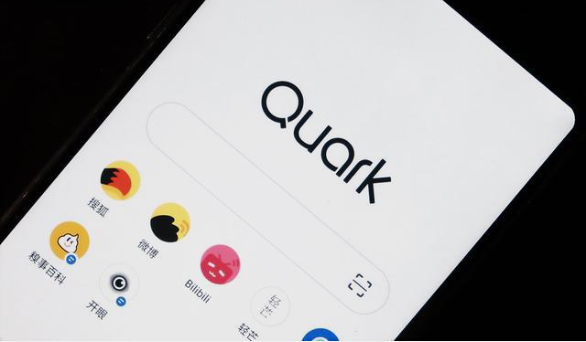word怎么将邮件合并在一起
发布时间:2023-05-15 11:31:59来源:pi7手游网作者:匿名
不少用户想将两个邮件进行合并,却不到word的邮件合并数据源怎么操作?word邮件合并数据源有哪些,怎么处理word邮件合并数据源?小编给大家带来的方法和一些技巧,有需要的用户快来试试小编的方法吧~
Word相关推荐:

word怎么将邮件合并在一起

这是一项非常实用的功能,可以帮助你批量发送个性化的电子邮件。希望本文能够帮助你掌握这种功能的基本用法。
分为四个步骤:
第一步:准备数据源。
你需要有一个excel表格,包含你想要发送邮件的收件人的信息,比如姓名,邮箱地址,职位等。每一列代表一个字段,每一行代表一个收件人。你可以根据需要添加或删除字段,但要确保每个字段都有一个清晰的标题。
第二步:创建word文档。
你需要有一个word文档,作为邮件的正文。你可以使用word的模板,或者自己编写内容。在文档中,你可以插入数据源中的字段,作为占位符。例如,你可以在文档开头写上“亲爱的{姓名}”,这样每个收件人都会看到自己的名字。要插入字段,你可以在word中选择“邮件”菜单,然后点击“插入合并字段”按钮,选择你想要的字段。
第三步:预览和修改。
在完成word文档后,你可以预览合并结果,看看是否符合你的期望。你可以在word中选择“邮件”菜单,然后点击“预览结果”按钮,切换到预览模式。你可以使用左右箭头按钮,浏览不同的收件人的邮件。如果你发现有错误或者需要修改的地方,你可以返回到编辑模式,进行调整。
第四步:发送邮件。
在确认无误后,你就可以发送邮件了。你可以在word中选择“邮件”菜单,然后点击“完成和合并”按钮,选择“发送电子邮件消息”选项。在弹出的对话框中,你需要填写一些信息,比如收件人字段,主题行,邮件格式等。然后点击“确定”按钮,就可以开始发送邮件了。
上述就是小编带来word怎么将邮件合并在一起的具体操作步骤啦,大家更快去应用中按照文中的顺序操作一番吧!关注我们每天还可以获得更多操作教程哦~
注:文中插图与内容无关,图片来自网络,如有侵权联系删除。
相关推荐
猜你喜欢
一个好的手机文档软件可以帮助你管理和保存手机上的各种文档文件,这样你的手机上的文档就不会乱七八糟,你也知道去哪里找,市场上有许多文档应用,许多小伙伴会问哪个更好,pi7小编便准备了本期手机版文档软件,来试试吧~
- 热门教程
- 最新教程
-
01
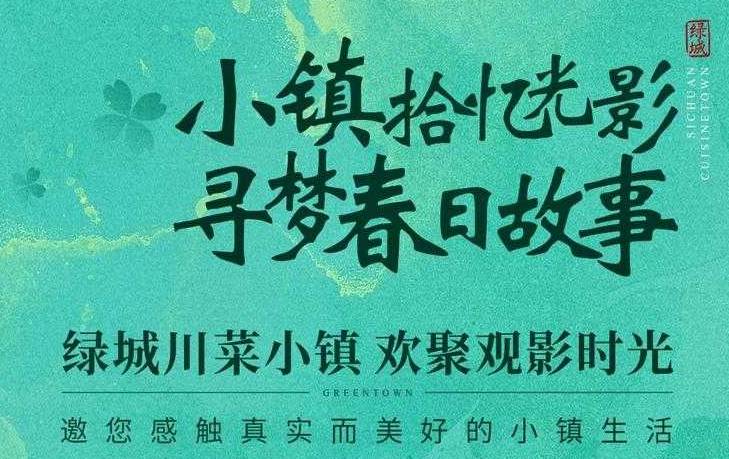
唏哩哗哗电影之精彩呈现 2024-10-29
-
02
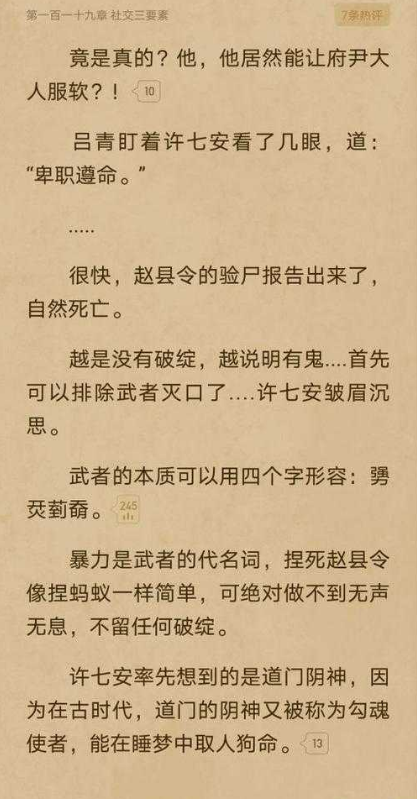
大奉打更人中插花弄玉成语何解:深度探究 2024-10-28
-
03

抖音2024双十一活动满减多少 2024-10-16
-
04

快看漫画自动购买下一话怎么关闭 2024-10-16
-
05

快手极速版收藏的作品失效了怎么删除 2024-10-11
-
06

钉钉如何加入学校 2024-10-09
-
07

支付宝怎么交医保 2024-09-26
-
08

支付宝黑名单在哪里解开 2024-09-26
-
09
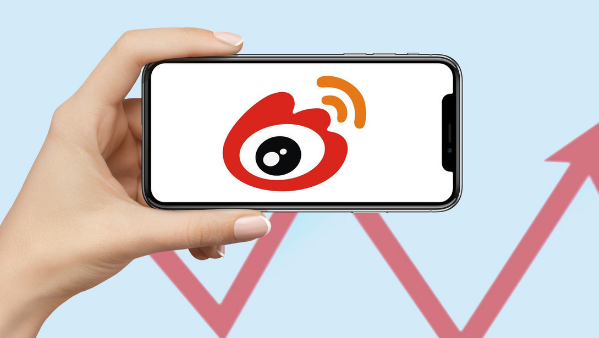
微博剧集影响力榜在哪看 2024-09-23
-
010
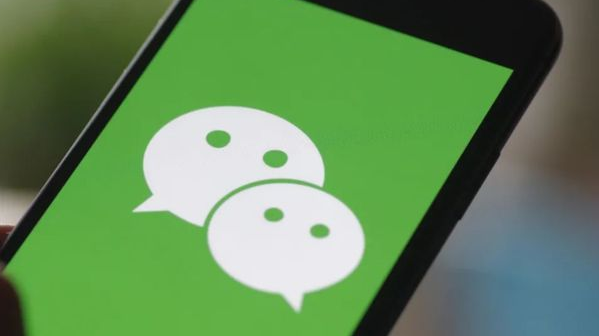
微信怎么计算延时退休 2024-09-18