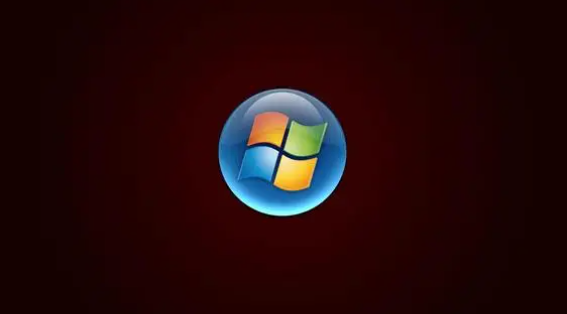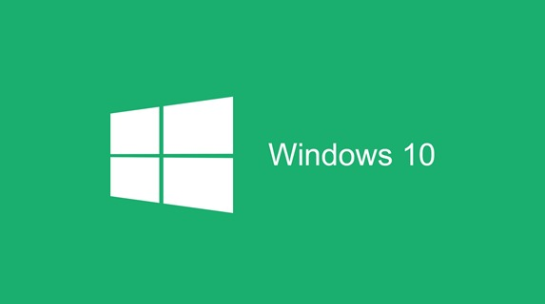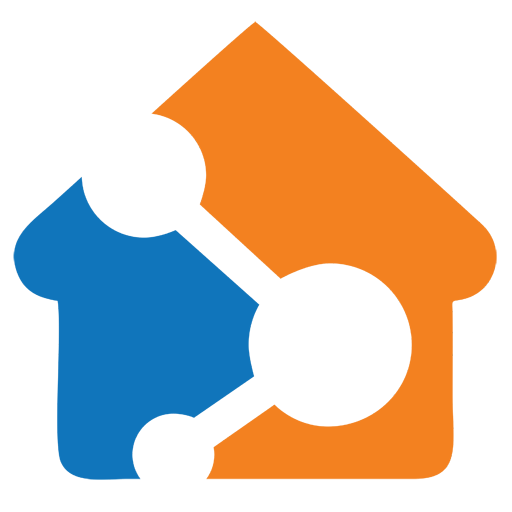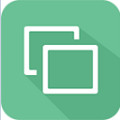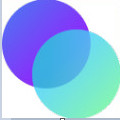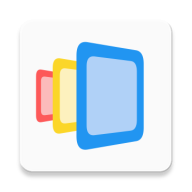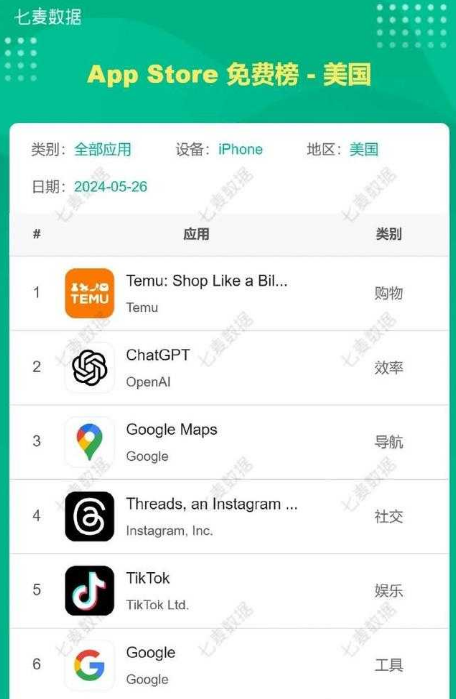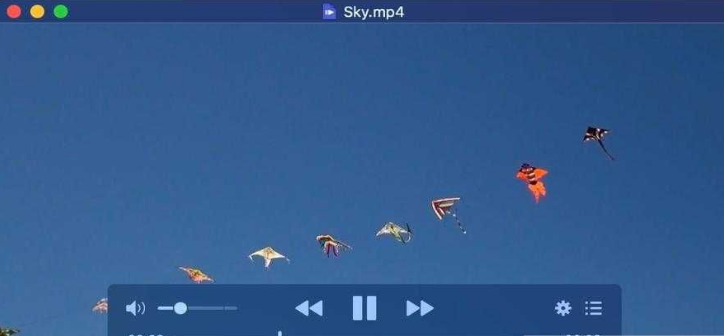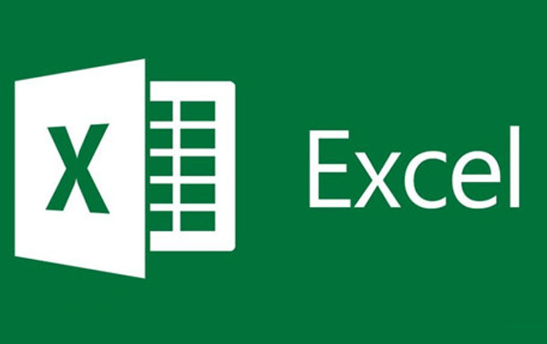win10任务栏没了怎么还原桌面
发布时间:2023-05-29 12:19:35来源:pi7手游网作者:匿名
win10任务栏不见了怎么还原出来?任务栏不在电脑桌面下方位置怎么还原?电脑里的任务栏的问题,看这篇教程就够用了,任务栏消失、位置调整,下面带来详细的操作过程,有需要的用户一起来操作下吧!
WIN10相关推荐:

win10任务栏没了怎么还原桌面

方法一
1、点击个性化
在Windows的设置界面中,找到个性化选项,点击它进入新界面。
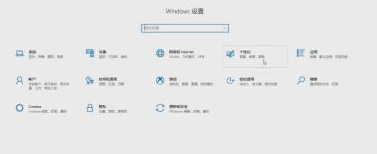
2、点击任务栏
在新界面中,找到左侧的任务栏选项,点击它进入新界面。
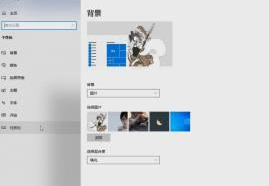
3、关闭自动隐藏任务栏
在新界面中,找到在桌面模式下自动隐藏任务栏选项,将它下方的滑块关闭,即可恢复任务栏。
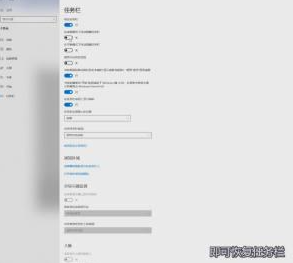
方法二
任务栏怎么还原到下面?
取消锁定:
1、在任务栏上单击右键
进入Windows电脑桌面后直接在任务栏上单击鼠标右键。
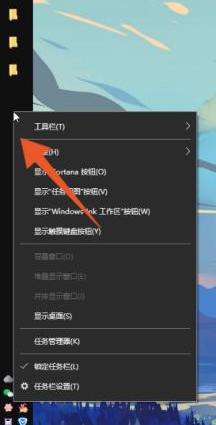
2、点击锁定任务栏
在弹出的菜单里面点击倒数第二个锁定任务栏选项。
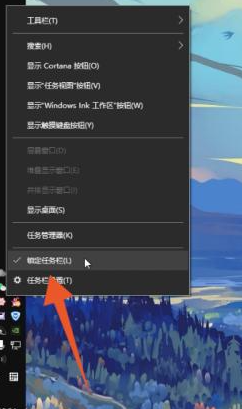
3、将任务栏拖到下方
再按下鼠标左键将任务栏直接拖动到屏幕最下方即可。

右击设置:
1、点击任务栏设置
进入Windows电脑桌面,在任务栏上单击鼠标右键后点击任务栏设置。
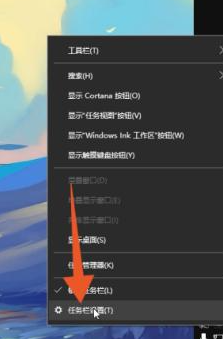
2、打开任务栏位置
进入到下一个界面后,点击打开任务栏在屏幕上的位置。
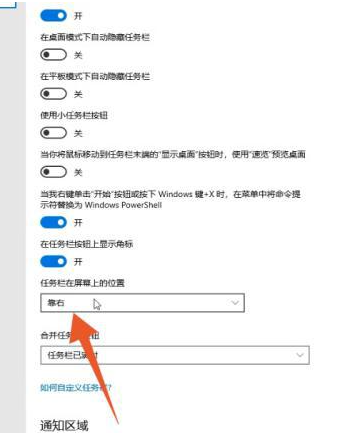
3、点击底部选项
再在弹出的选择框里面选择并点击底部选项就可以了。
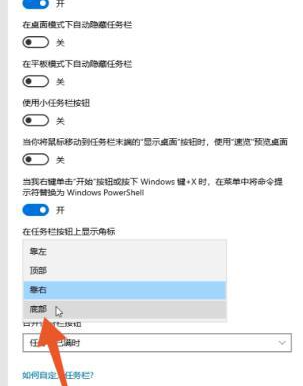
控制面板:
1、点击外观和个性化
进入Windows电脑的控制面板,先点击外观和个性化。
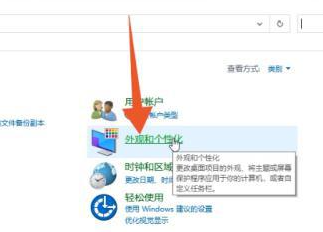
2、点击任务栏和导航
再点击任务栏和导航选项,进入到下一个界面。
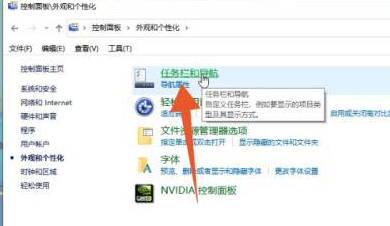
3、点击里面的底部
打开任务栏在屏幕上的位置的菜单后点击里面的底部即可。
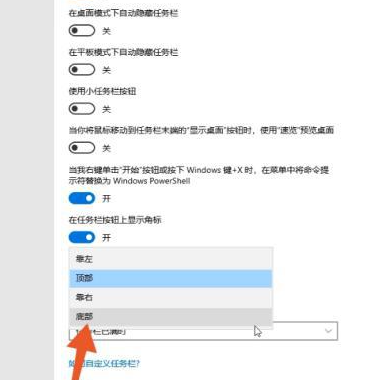
以上就是小编带来的关于win10任务栏没了怎么还原桌面的介绍,大家快去实际操作一下吧!每日获得最新的资讯和热门教程,尽在佩琪手游网。
注:文中插图与内容无关,图片来自网络,如有侵权联系删除。
下一篇:win10热门搜索怎么关不了
相关推荐
找不到合适的办公管理软件?专注于企业办公管理的软件有什么?员工与公司的关系是各个行业达成效益的很重要的因素,怎么及时的处理员工对公司的反馈呢?pi7小编来为大家推荐一些非常简便易用的办公管理软件app,这些软件的办公功能都十分齐全,能够满足大家的日常办公需求哟,需要的朋友可以来下载体验一下。
- 热门教程
- 最新教程
-
01
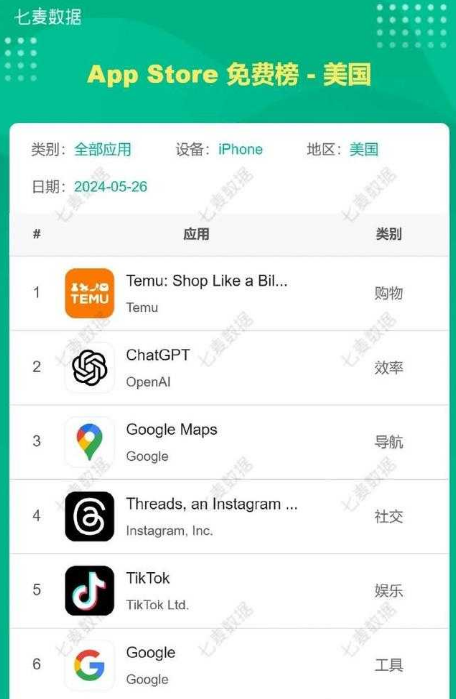
APP STORE 美区免费 2023 新发现及热门应用推荐 2024-10-24
-
02
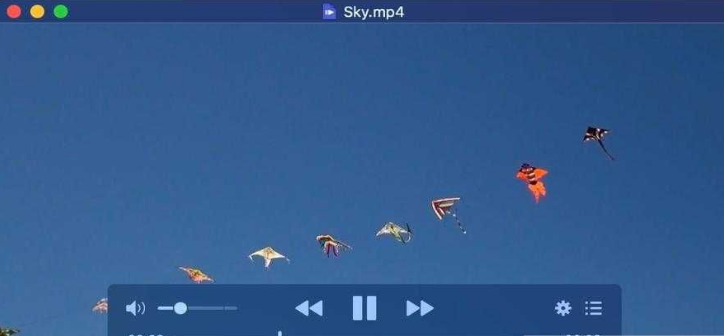
热播最新MV在线观看免费高清:畅享精彩视听盛宴 2024-10-21
-
03

为什么13岁MacBook仍然值得使用?高清显示与情感价值如何兼得? 2024-10-18
-
04

抖音如何隐藏抖音商城 2024-10-12
-
05

豆包怎么生成图片 2024-10-11
-
06

华为wifi分享二维码在哪里找 2024-09-19
-
07

钉钉表格聚光灯怎么设置 2024-09-10
-
08

腾讯视频设备怎么移除 2024-09-10
-
09

快手极速版色弱模式怎么开 2024-08-15
-
010

夸克怎么收藏书签 2024-08-13