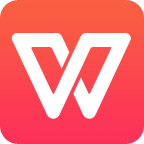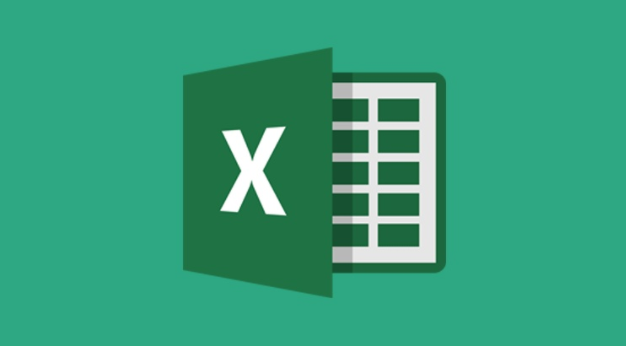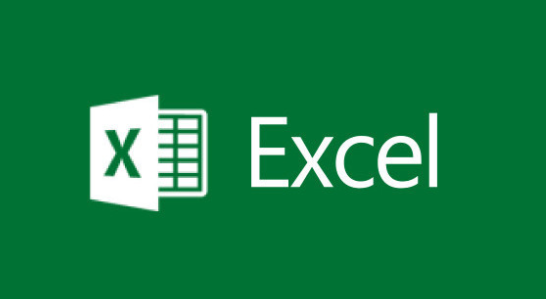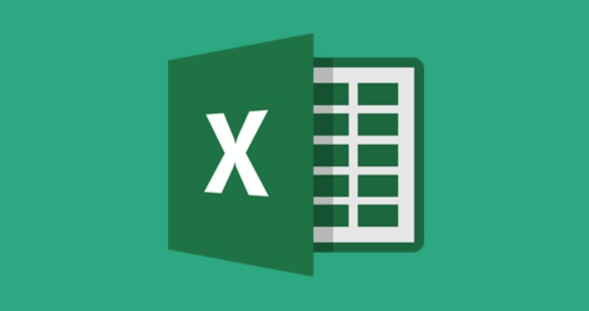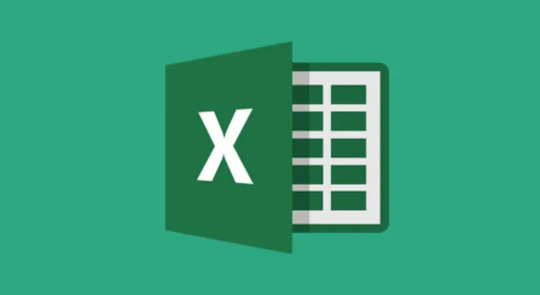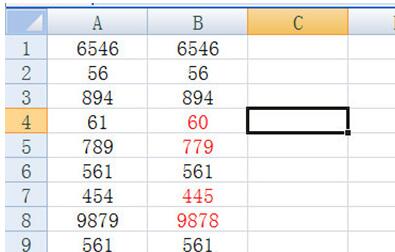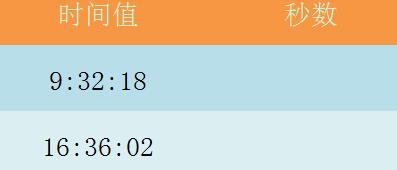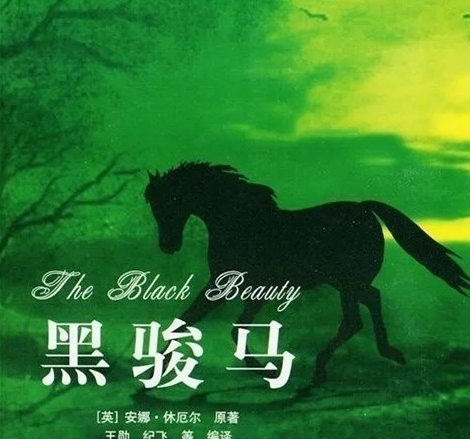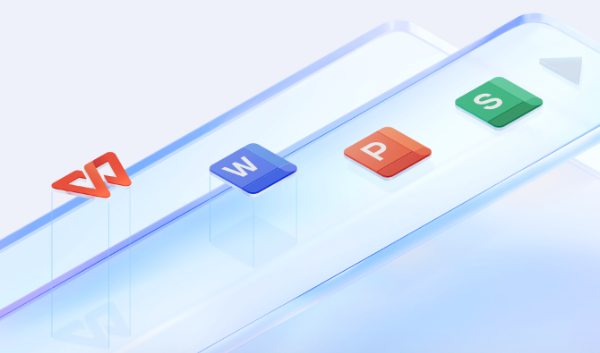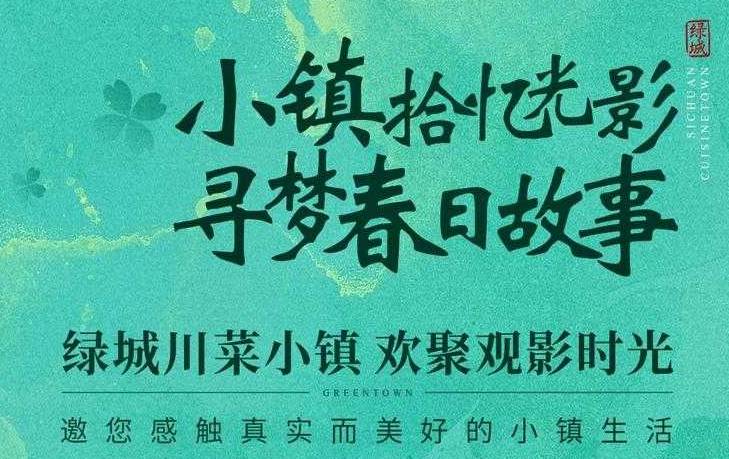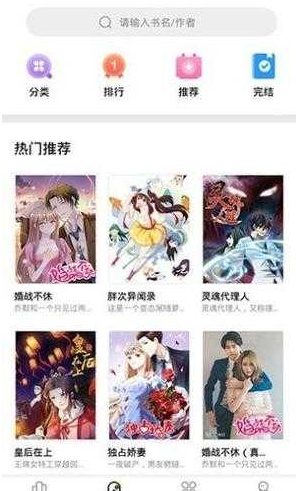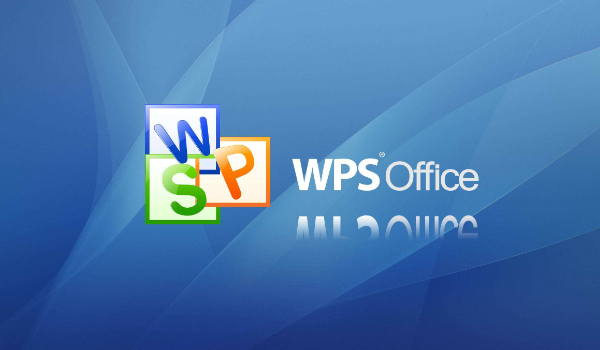Excel表格如何调整改变图片大小
发布时间:2020-06-05 11:07:27来源:pi7手游网作者:匿名
使用Excel还不会调整改变图片大小?接下来佩琪小编就来分享Excel调整改变图片大小的操作内容,需要要学习的朋友可以看一看下文哦,相信对大家会有所帮助的。
Excel相关推荐:
方法一、直接缩小图像
在Excel中点击“插入--图片”,选择好图片即可插入图片到里。很多人会选中图片的右下角会出现一个箭头,通过拖动箭头方式来调整大小。这种方式是可以调整图片的大小,但是这样会对图片有一个压缩变形,可能就会有些不清晰的地方。所以可以用图像裁剪的方式来进行裁剪。

方法二、Excel裁剪图像
这里可以通过图像裁剪的方法来,同样先点击“插入--图片”,然后会自动转入到“格式”工具栏。这里有图片的排版方式,比如图片形状、图片边框、图片效果。当然我们在最后面的“大小”列表上就有一个“裁剪”按钮,
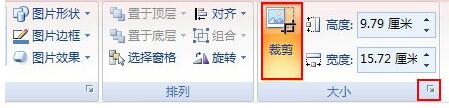
点击该按钮之后,图片上面就会出现这个这个角,通过鼠标来四周来调整图片的大小,这种方式就是最简单的通过手拖动的方式将图片进行裁剪。
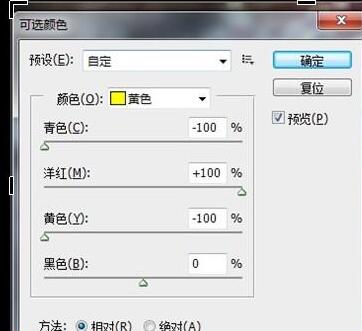
若需要裁剪的图像是指定大小的话,可以通过Excel上直接输入图像大小。在“大小”列表上有一个小箭头,点击该箭头即可弹出一个“大小和属性”窗口,你在该窗口上找到“裁剪”,在上面输入指定的大小参数即可。
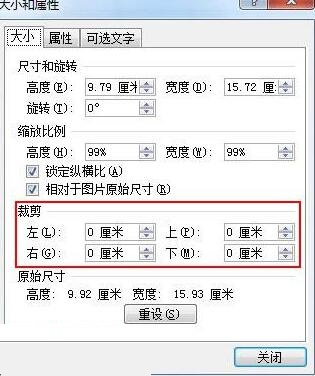
以上这里为各位分享了Excel调整改变图片大小的简单教程。有需要的朋友赶快来看看本篇文章吧。
注:文中插图与内容无关,图片来自网络,如有侵权联系删除。
上一篇:小红书自动刷新怎么打开
下一篇:excel最高分最低分怎么弄
- 热门教程
- 最新教程
-
01

妖精漫画免费登录页面看:探索奇妙世界 2024-10-25
-
02
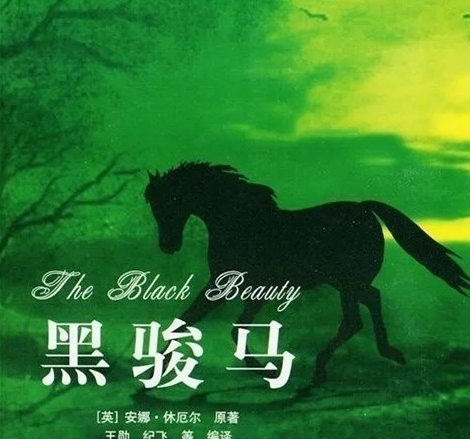
黑骡子1一8章最火的一句:读后深感共鸣,情节扣人心弦,让人欲罢不能! 2024-10-22
-
03

小红书笔记排名怎么看 2024-10-08
-
04

菜鸟裹裹怎么设置收货偏好 2024-09-29
-
05

微信朋友圈实况图有声音怎么关 2024-09-29
-
06
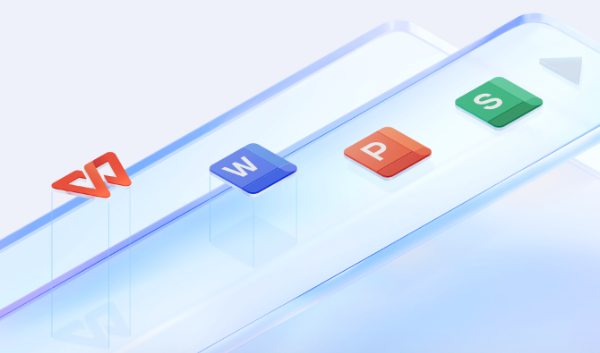
word中文字选不中怎么办 2024-09-12
-
07

QQ音乐怎么设置大字模式 2024-09-05
-
08

夸克怎么解绑微信账号 2024-08-30
-
09

微信中的腾讯新闻怎么关闭 2024-08-26
-
010

微信视频状态怎么弄 2024-08-16