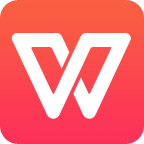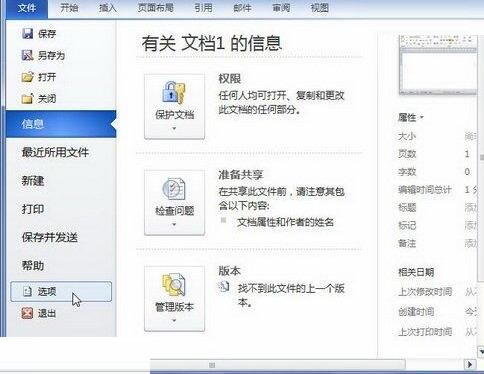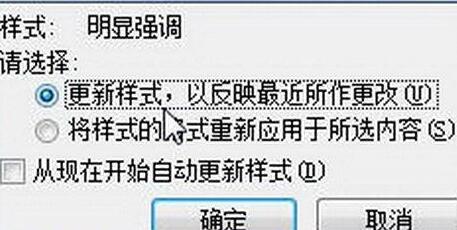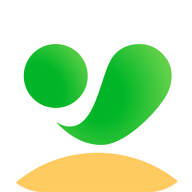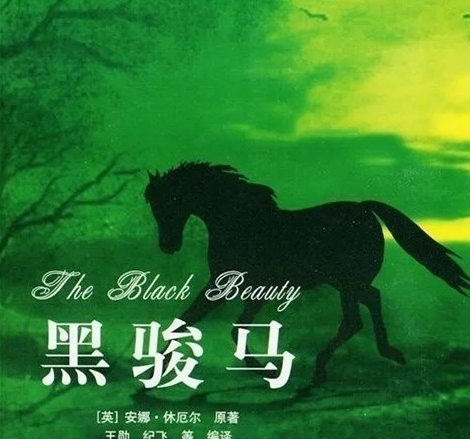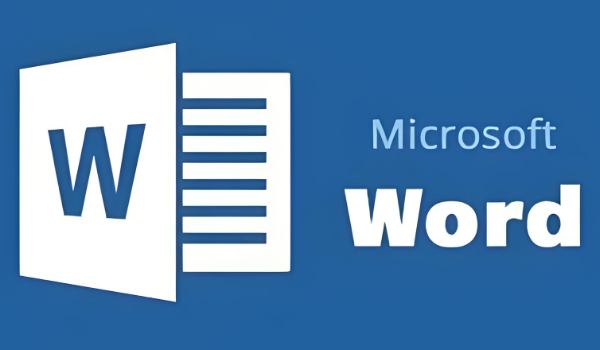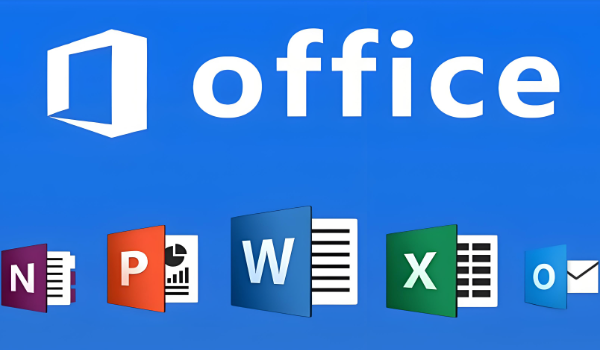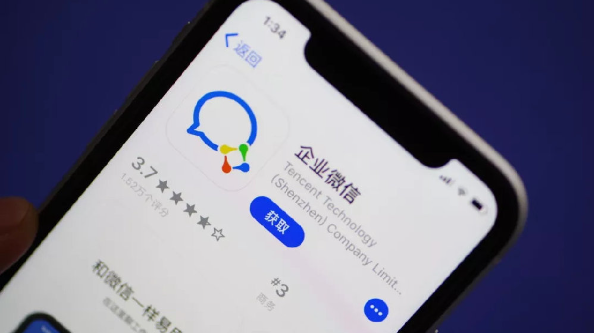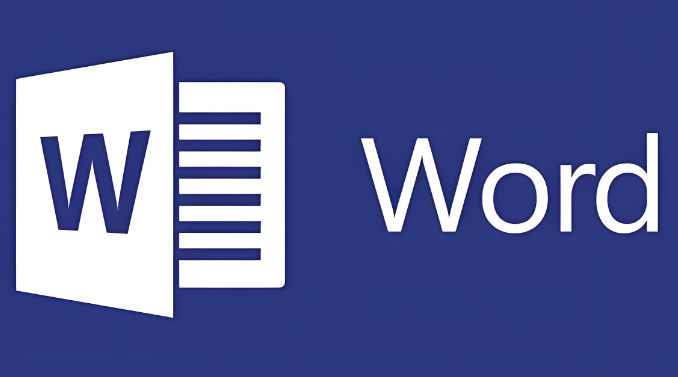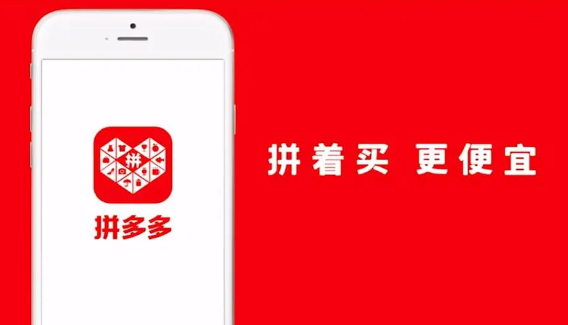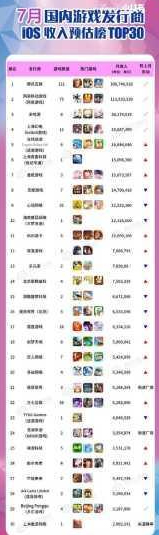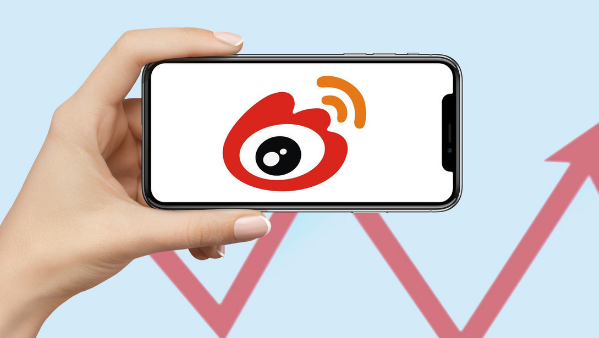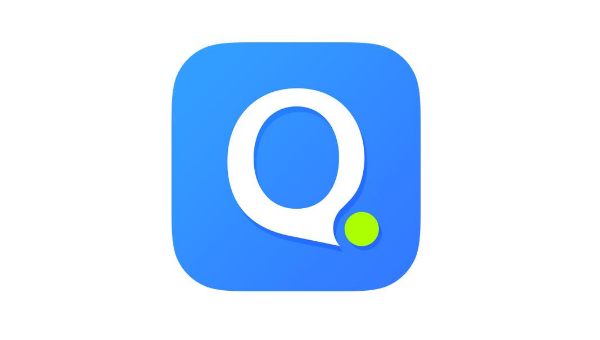word图片显示一半手动缩小怎么回事
发布时间:2024-02-26 10:46:05来源:pi7手游网作者:匿名
在Word中,如果图片显示一半,可以手动缩小图片以完整显示,即可缩小图片至合适大小,使其完整显示在Word文档中。不过许多用户添加图片进来之后,却出现图片显示一半只能手动缩小的情况,不知道怎么处理这个问题,如果你有这样的困惑,不妨和小编一起来看看下面的内容介绍,找一找具体的方法吧!
Word相关推荐:

word图片显示一半手动缩小怎么回事

一、图片只显示部分
方法一:快捷键【Ctrl+1】
点击选中只显示部分的图片,直接按【Ctrl+1】,图片显示完成。
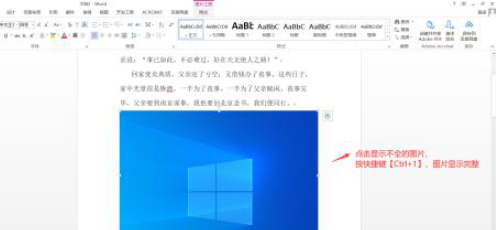
方法二:设置行距
选择显示不全的图片,点击【开始】,点击“段落”栏右下角小箭头,打开【段落设置】,选择【缩进和行间距】,将【行距】设置为除【固定值】外任何格式,点击【确定】。图片就完整显示在文档中了。
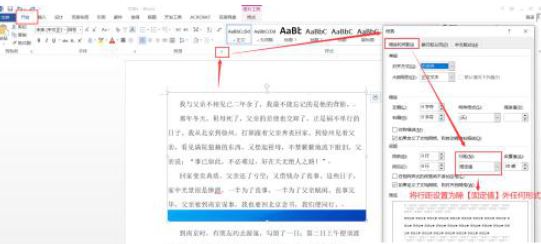
二、图片全部不显示,只显示边框
方法一:设置文字环绕
点击图片,在图片右上角出现一个【布局选项】图标,点击展开,选择【文字环绕】中任意一种,图片显示完成。
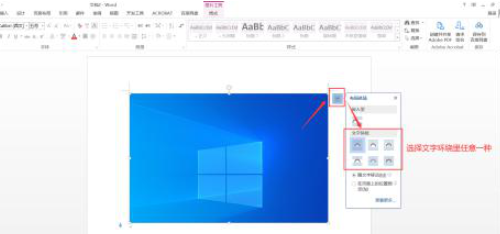
方法二:取消勾选【显示图边框】
点击【文件】—【选项】,打开【word选项】对话框,点击【高级】,在右侧栏找到【显示文档内容】,将下方的【显示图片框】取消勾选,然后点击【确定】,图片就完整显示出来了。
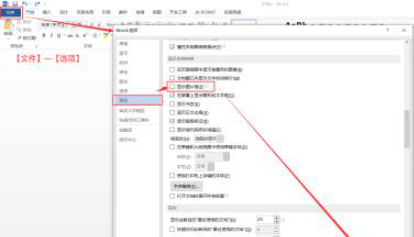
上述内容,具体的操作步骤大家学会了吗?对此还有疑问的用户建议继续关注我们,轻松掌握最新的资讯教程哦!
注:文中插图与内容无关,图片来自网络,如有侵权联系删除。
上一篇:如何获取无人深空强化艇
下一篇:百度网盘青春版名字怎么设置
相关推荐
猜你喜欢
一个好的手机文档软件可以帮助你管理和保存手机上的各种文档文件,这样你的手机上的文档就不会乱七八糟,你也知道去哪里找,市场上有许多文档应用,许多小伙伴会问哪个更好,pi7小编便准备了本期手机版文档软件,来试试吧~
- 热门教程
- 最新教程
-
01

国产最好的高清播放机品牌有哪些?用户该如何选择? 2024-10-22
-
02
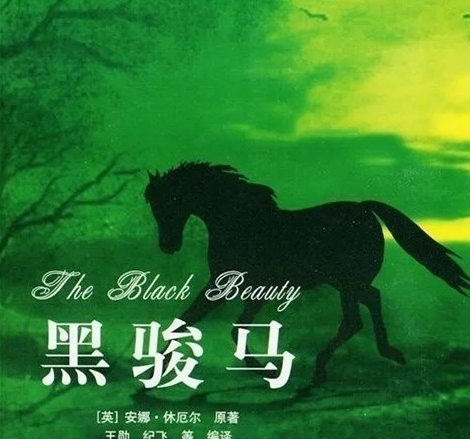
黑骡子1一8章最火的一句:读后深感共鸣,情节扣人心弦,让人欲罢不能! 2024-10-22
-
03

番茄影视大全在线观看免费版:让用户享受极致观影体验! 2024-10-17
-
04
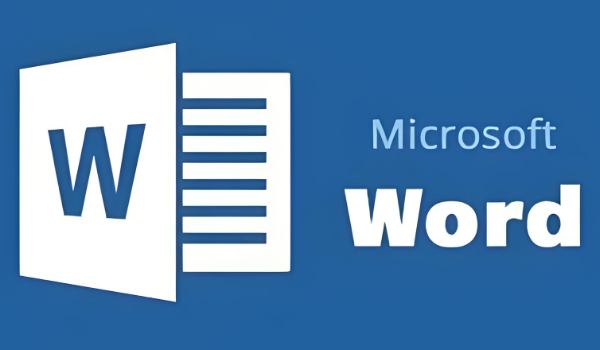
word空白页怎么删除掉 2024-09-27
-
05
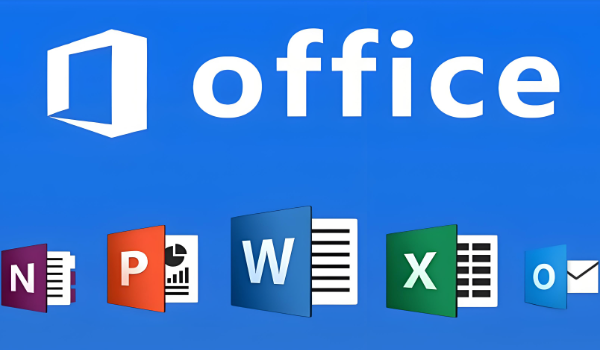
wps表格行间距怎么设置在哪里 2024-09-14
-
06
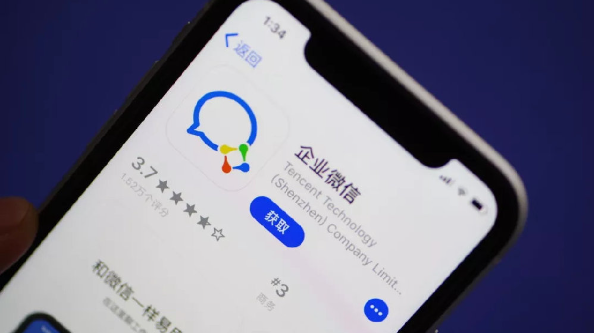
企业微信未命名企业怎么退出 2024-09-14
-
07
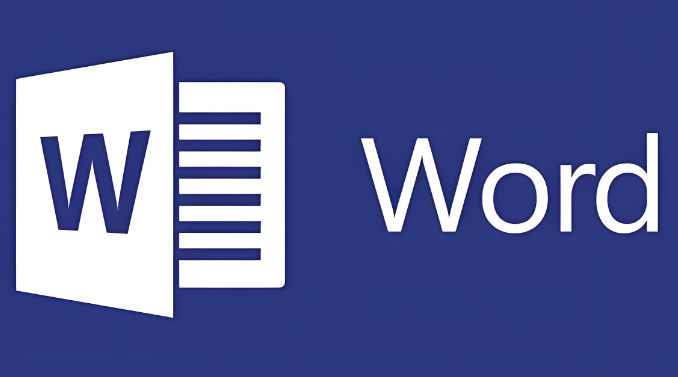
word文字倒立怎么弄 2024-09-02
-
08

高德地图新手模式怎么关闭 2024-08-19
-
09
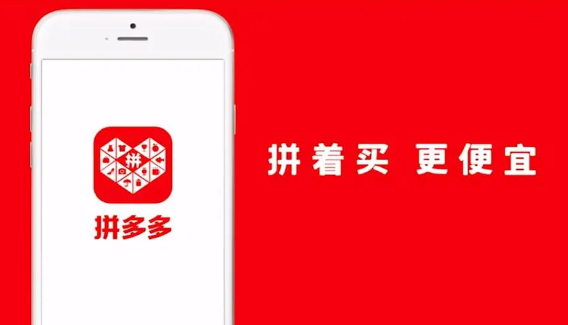
拼多多商家版怎么弄开场白 2024-08-13
-
010

steam大屏幕模式怎么用 2024-08-08