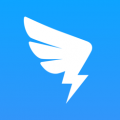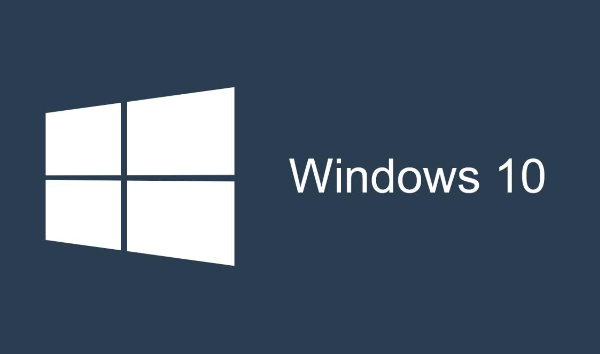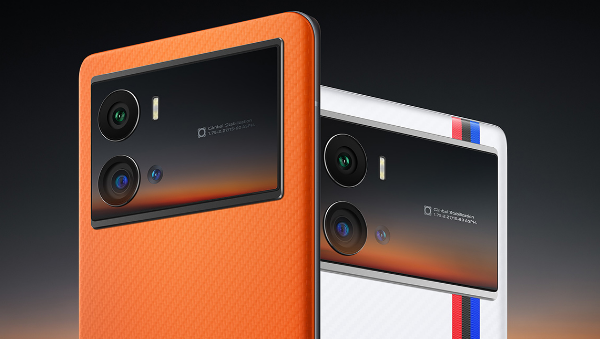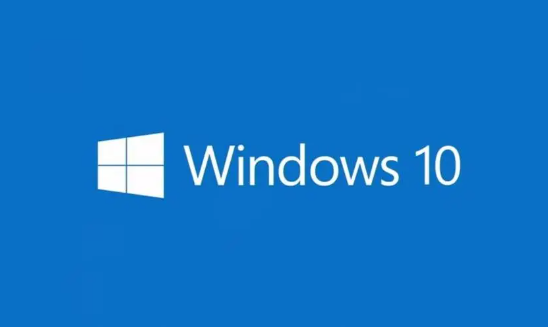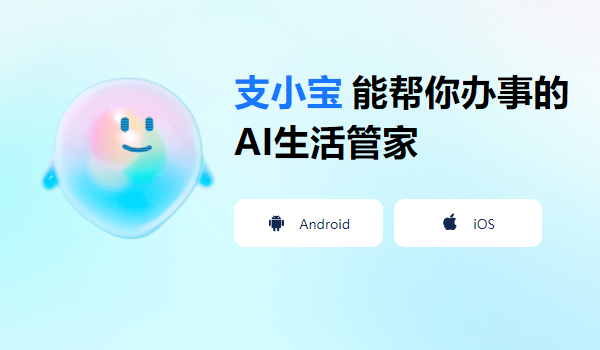钉钉云课堂怎么批量导入试题 批量导入试题方法
发布时间:2020-06-26 12:51:32来源:pi7手游网作者:匿名
在钉钉云课堂创建试卷的时候,我们可以通过批量导入试题功能,更加快速的完成试卷的创建。那么钉钉云课堂怎么批量导入试题呢?下面小编就来为大家介绍一下具体的操作方法。

钉钉云课堂怎么批量导入试题?
1、进入钉钉云课堂,点击云课堂右上方的“管理中心”。

2、选择左侧任务栏中的“试卷管理”。

3、点击右上方的“创建试卷”。

4、选择“手动录入”即可批量导入试题。

5、完成后点击“提交”即可。

钉钉云课堂相关推荐:
以上就是小编带来的钉钉云课堂怎么批量导入试题?钉钉云课堂批量导入试题方法介绍了,更多相关资讯教程, 请关注佩琪手游网。
注:文中插图与内容无关,图片来自网络,如有侵权联系删除。
上一篇:拼多多商家版怎么弄开场白
下一篇:爱奇艺如何开启图片水印
- 热门教程
- 最新教程
-
01

日本最强rapper 潮水 app:引领潮流的音乐盛宴 2024-10-21
-
02

华为照片传电脑怎么操作 2024-10-09
-
03
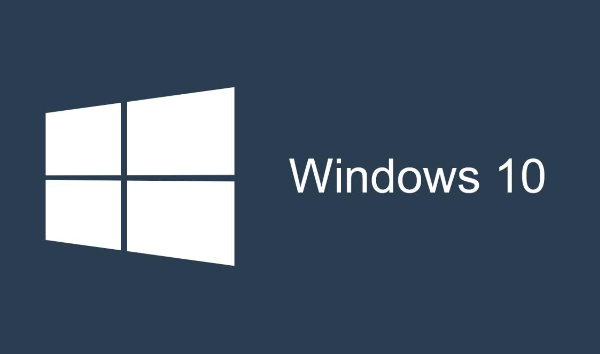
win10专业版恢复选项不见了怎么回事 2024-09-26
-
04

小米手机怎么弄分辨率 2024-09-23
-
05

华为wifi分享二维码在哪里找 2024-09-19
-
06
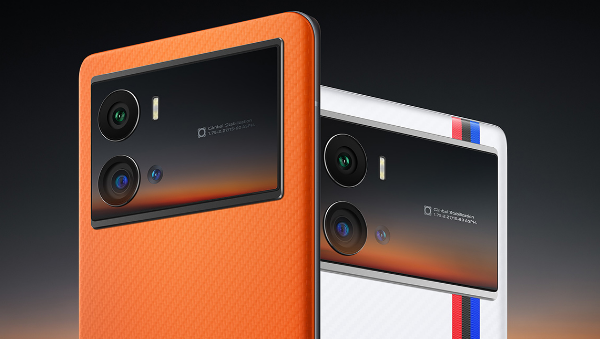
iqoo手机怎么拦截境外电话 2024-09-13
-
07

钉钉表格聚光灯怎么设置 2024-09-10
-
08

wps表格选中指定区域怎么弄 2024-08-26
-
09

苹果手机怎么设置充电上限80 2024-08-19
-
010
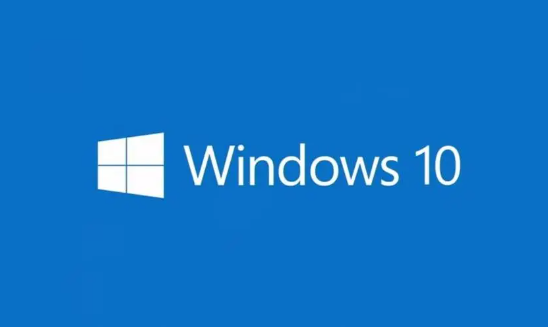
win10内存不足怎么清理 2024-08-13