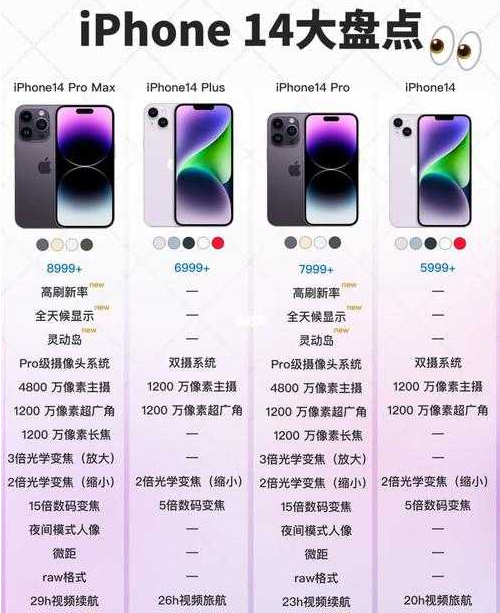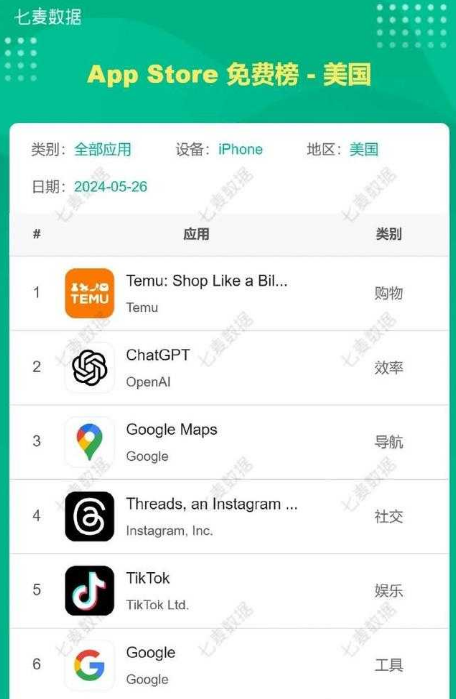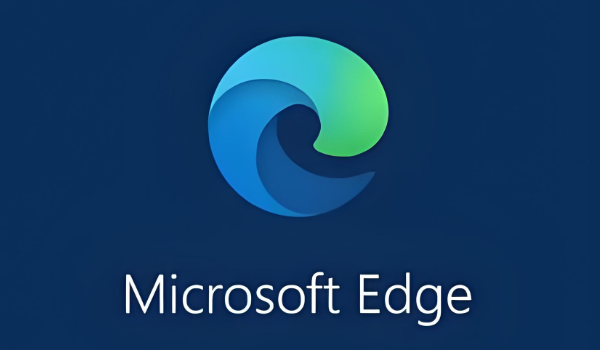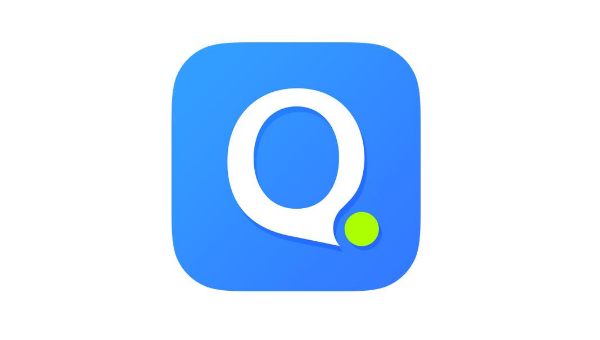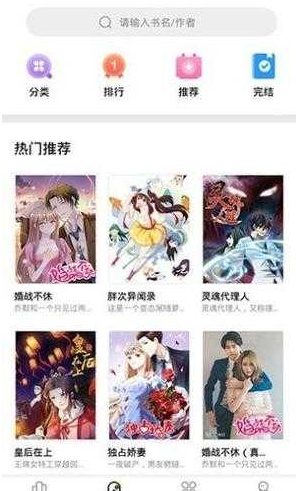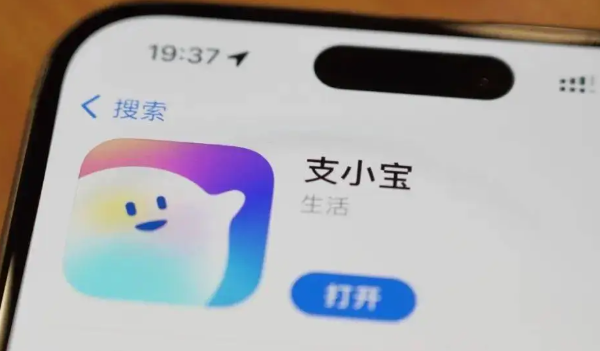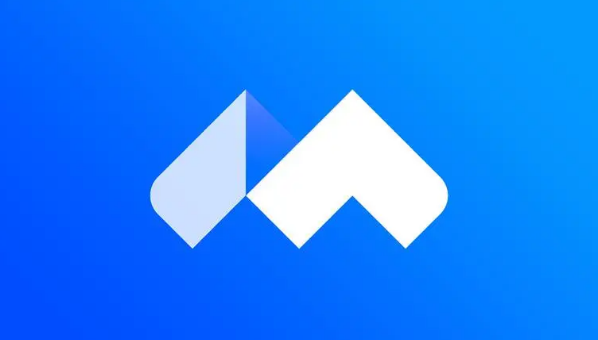PPT山峰柱形图怎么做 柱形图制作方法步骤
发布时间:2020-08-12 14:41:33来源:pi7手游网作者:匿名
很多小伙伴都知道山峰柱形图的优势就是信息一目了然,清晰直观,但不少网友在PPT上不知道怎么制作柱形图,想必很多小伙伴都在找方法!下面佩琪网小编为大家带来了柱形图制作步骤介绍,感兴趣的小伙伴一起来看看吧!
PPT相关攻略推荐:
首先我们插入一个3D的柱形图。

然后选中柱形图中的系列图,右键设置数据系列格式,在里面选择【系列选项】,柱体形状选择【完整凌锥】。

接着我们插入一个山峰的图片素材,并在图片上插入一个三角形。

之后我们先选择图片,再选择三角形,在【绘图工具格式】中选择【合并形状】-【相交】,这样三角形就拥有山峰的效果啦。

最后将这个三角形剪切,选中柱形图,右键设置格式,填充选择图片或纹理填充,填充的插入图片来自于选择剪贴板。这样山峰效果的柱形图就做出来了,是不是非常的美观呢。

以上就是在PPT中做出山峰柱形图效果的方法了,操作是不是非常的简单呢,当然了不止是一个山峰,你可以利用这个操作制作其他类型的柱状图哦。
注:文中插图与内容无关,图片来自网络,如有侵权联系删除。
上一篇:微信在哪里可以清理朋友圈缓存
下一篇:剪映立体阴影字体怎么弄出来
- 热门教程
- 最新教程
-
01
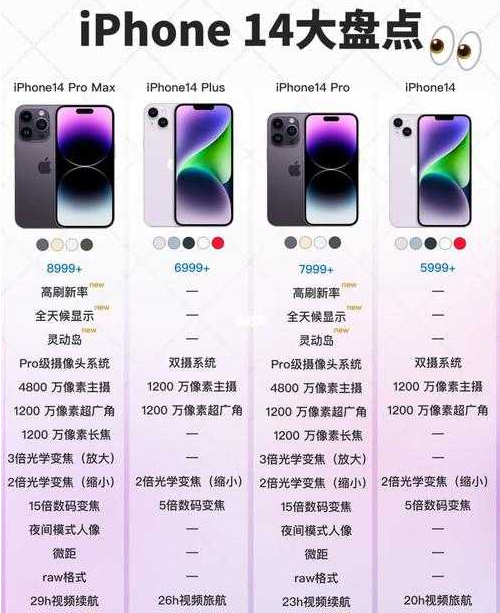
iPhone14 欧美日韩版本对比分析 2024-10-25
-
02
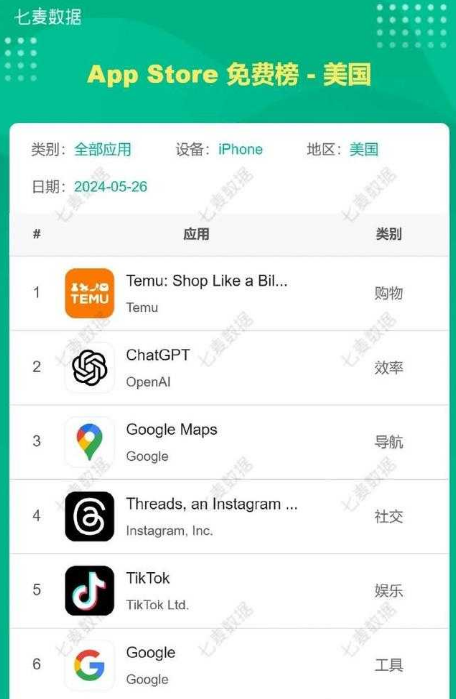
APP STORE 美区免费 2023 新发现及热门应用推荐 2024-10-24
-
03

2023年哪些国产手机拍视频能力最强,哪个品牌更具优势? 2024-10-22
-
04

三星折叠屏延期是怎么回事 三星GalaxyFold折叠屏手机,引发科技圈轩然大波 2024-10-18
-
05

抖音2024双十一活动满减多少 2024-10-16
-
06

抖音课堂如何添加到主页 2024-09-23
-
07

qq怎么查看注册时间 2024-09-18
-
08
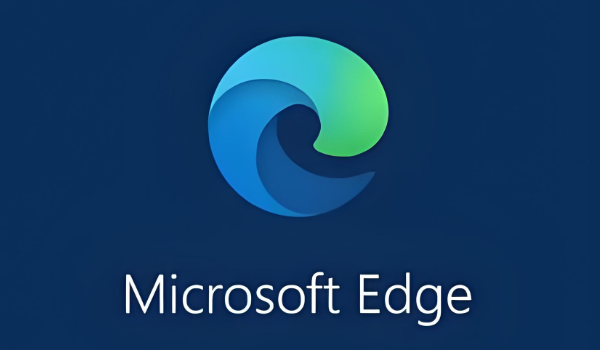
edge没有验证码图片怎么办 2024-08-30
-
09

iPhone16流量明细怎么显示 2024-08-23
-
010
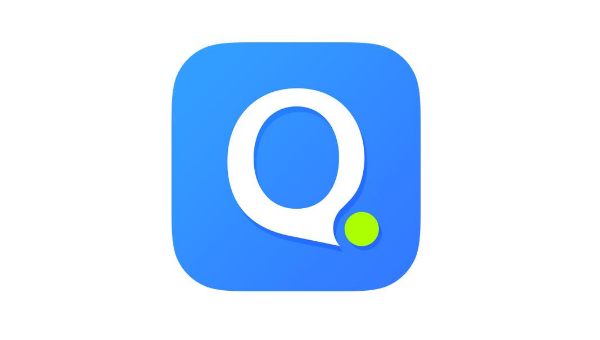
qq输入法怎么去掉打字声音 2024-08-16