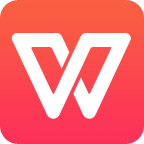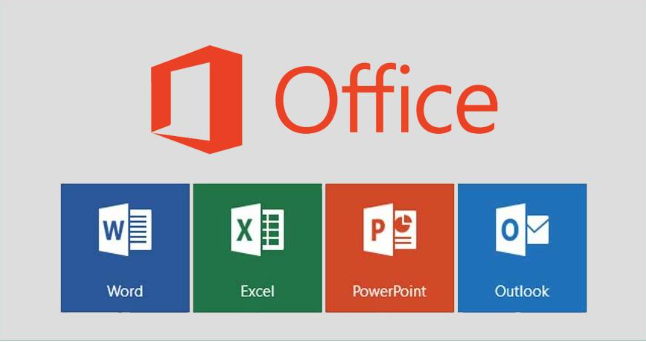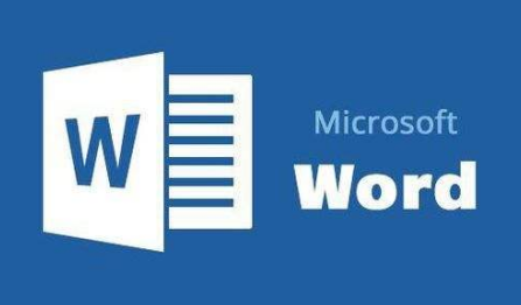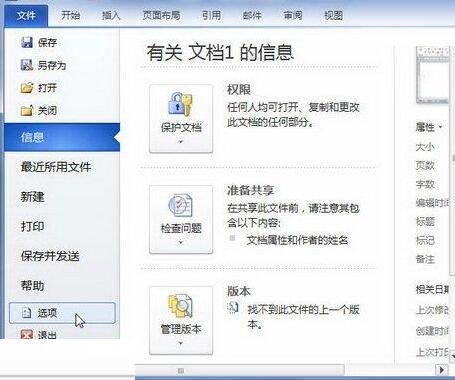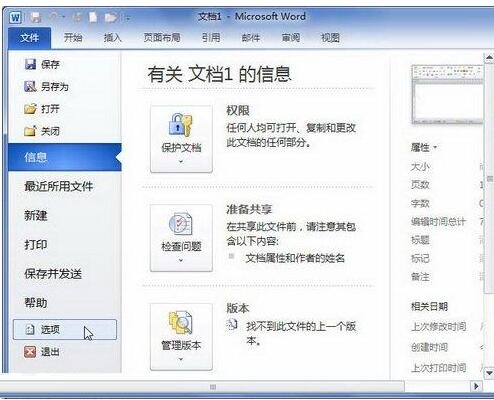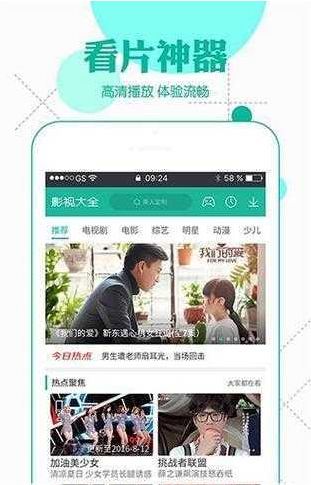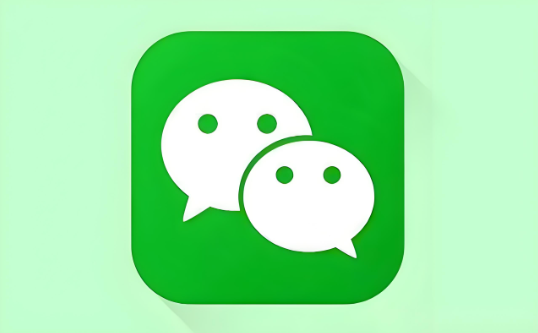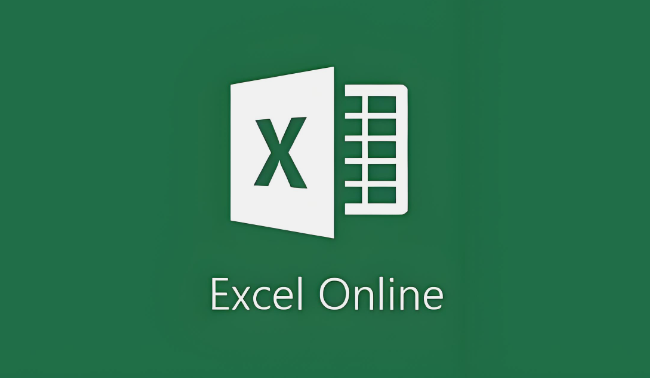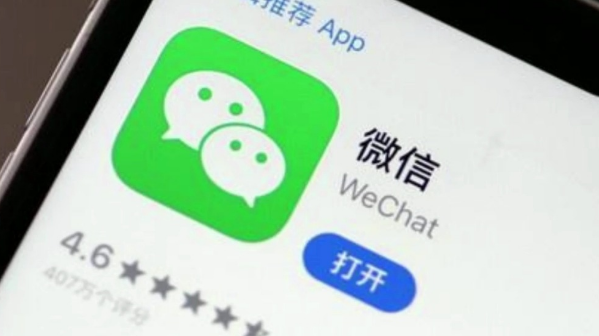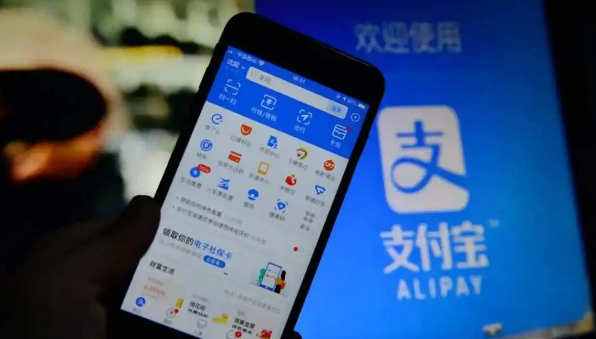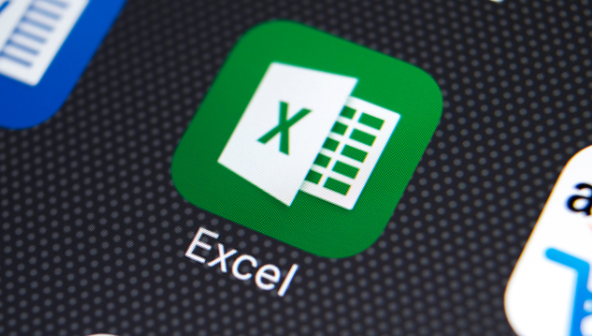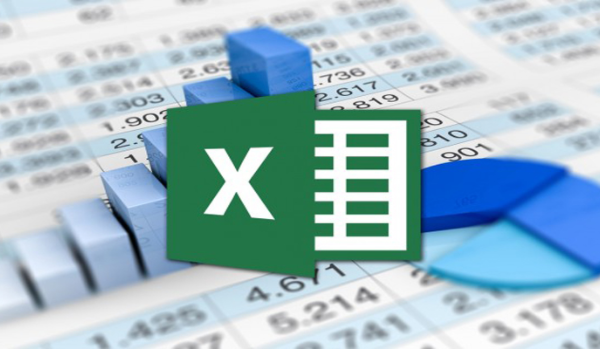word2010文档中插入和显示可选连字符操作方法教程
发布时间:2020-05-18 11:31:33来源:pi7手游网作者:匿名
还不会在word2010文档中插入和显示可选连字符?以下就是尣尐小编带来的在word2010文档中插入和显示可选连字符的详细步骤,需要学习的朋友可以看一看下文哦,相信对大家会有所帮助的。
Word相关推荐:
1.插入可选连字符
在word2010文档中的英文单词中间插入可选连字符的步骤如下所述:
第1步,打开word2010文档窗口,将插入点光标定位到需要插入可选连字符的英文单词中间合适位置。
第2步,切换到“插入”功能区,在“符号”分组中单击“符号”按钮,并在打开的符号面板中选择“其他符号”命令,
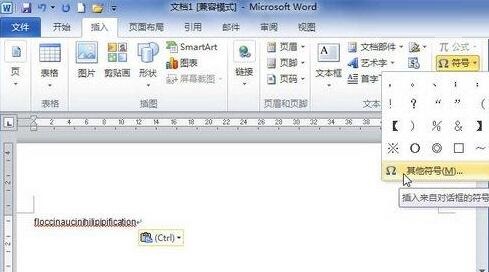
第3步,打开“符号”对话框,切换到“特殊符号”选项卡。选中“可选连字符”选项,并单击“插入”按钮即可在Word2010文档中插入可选连字符,
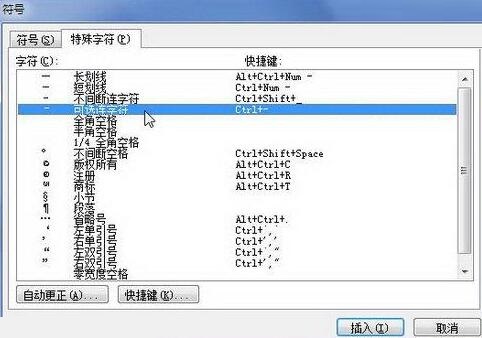
第4步,完成所有可选连字符的插入后,在“符号”对话框中单击“关闭”按钮。
2.显示可选连字符
word2010文档中含有可选连字符的英文单词如果没有处于行尾,则默认情况下不显示可选连字符。可以设置一直显示可选连字符,具体操作如下所述:
第1步,打开word2010文档窗口,依次单击“文件”→“选项”命令,
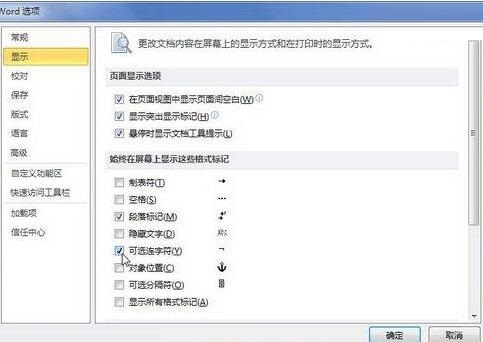
第2步,在打开的“Word选项”对话框中切换到“显示”选项卡,在“始终在屏幕上显示这些格式标记”区域选中“可选连字符”复选框,并单击“确定”按钮,
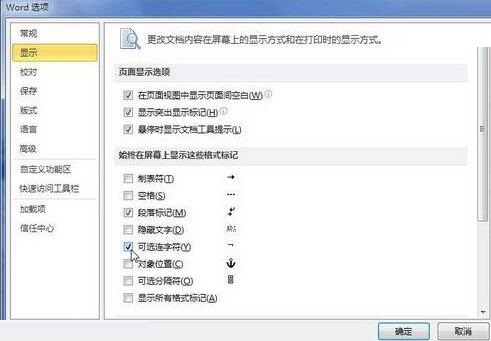
第3步,返回word2010文档窗口,则所有的可选连字符都将显示出来。
以上就是尣尐小编分享的在word2010文档中插入和显示可选连字符的详细步骤。有需要的朋友赶快来看看本篇文章吧。
注:文中插图与内容无关,图片来自网络,如有侵权联系删除。
下一篇:剪映立体阴影字体怎么弄出来
- 热门教程
- 最新教程
-
01
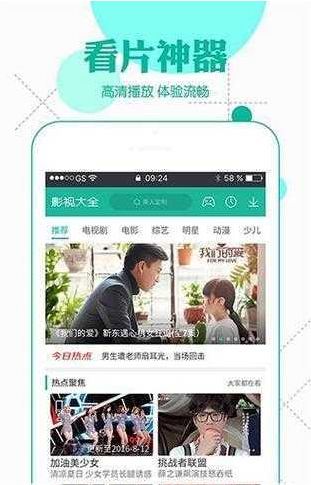
巨人黑科技破解版观看-巨人黑科技破解版详解与观看指南 2024-10-24
-
02

10款成品短视频app下载安装,一键搞定创作,短视频用户:效果立竿见影! 2024-10-17
-
03

steam小号跨区共享给大号怎么弄 2024-10-10
-
04
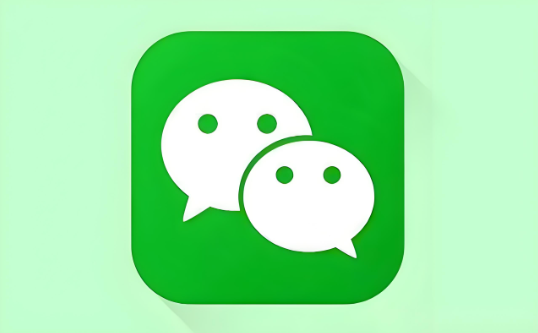
微信号在哪改名字 2024-09-23
-
05

QQ音乐怎么设置大字模式 2024-09-05
-
06

哔哩哔哩怎么开启自动回复 2024-08-26
-
07

edge浏览器网页视频怎么提取 2024-08-26
-
08

mac迅雷通知栏图标不见了怎么办 2024-08-19
-
09
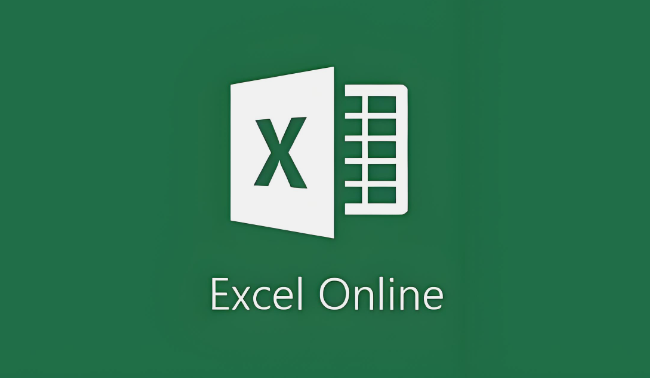
excel重复筛选怎么弄 2024-08-14
-
010

苹果手机怎么设置失窃设备保护 2024-08-09