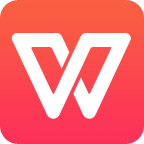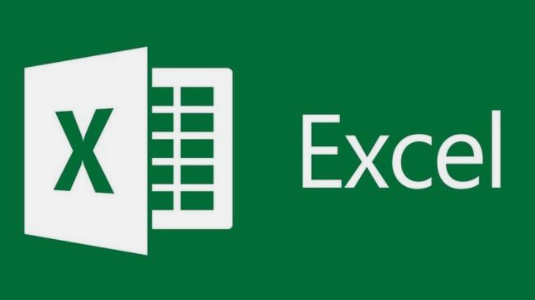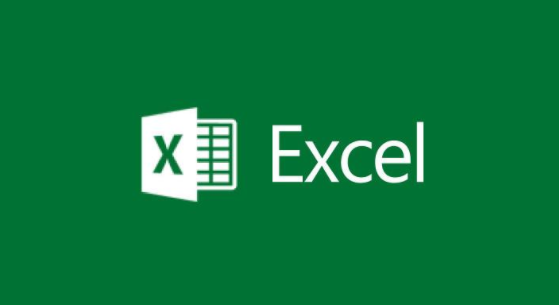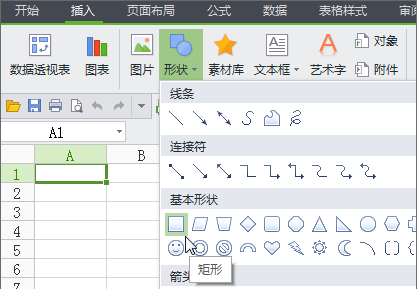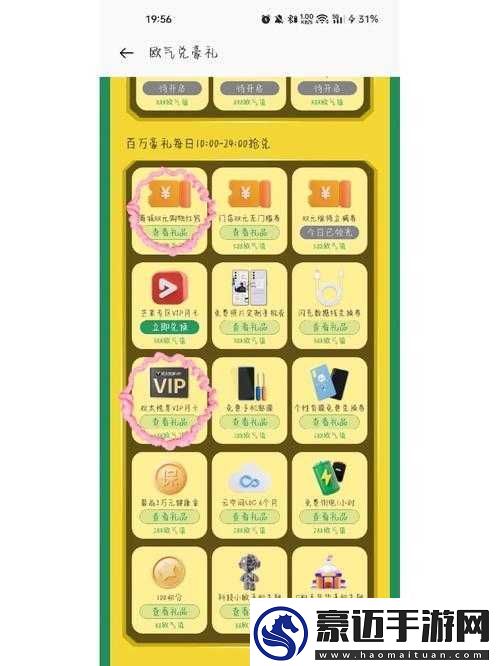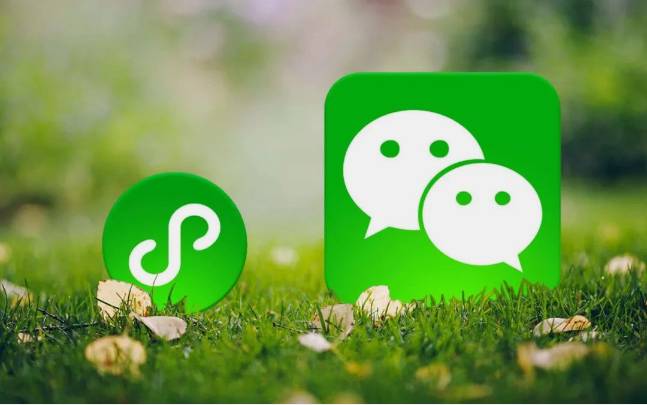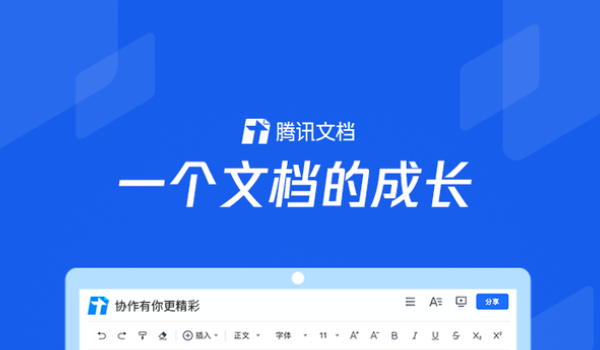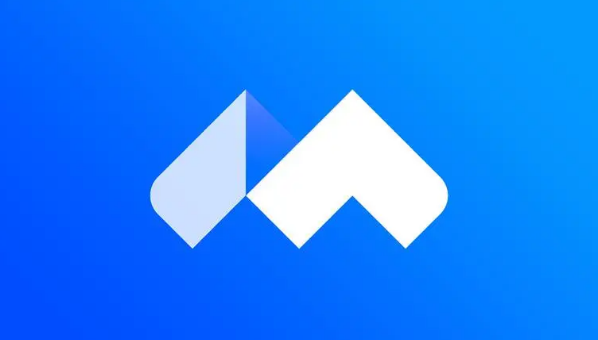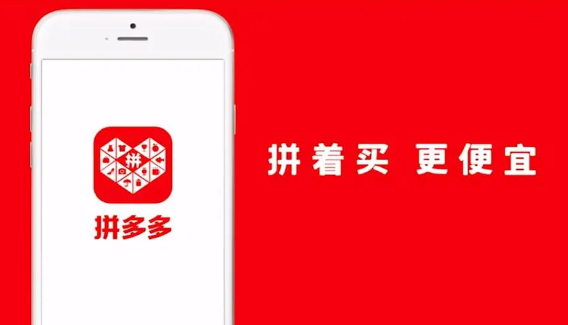Excel表格工作完成状态怎么设置
发布时间:2020-05-18 13:31:27来源:pi7手游网作者:匿名
使用Excel软件来制作工作表是非常容易的。那么操作Excel工作表时,若想设置工作完成状态的话,应该如何操作呢?详细教程如下分享。
Excel相关推荐:
1、新建一个项目工作表格,在表格的右侧设置完成状态一栏,
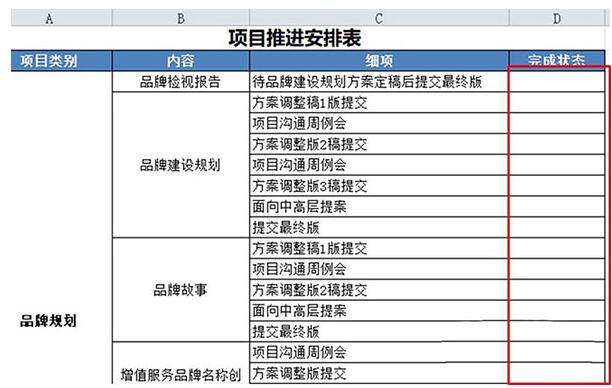
2、在excel表格下端找到图示标识的位置,新建一个工作表格。
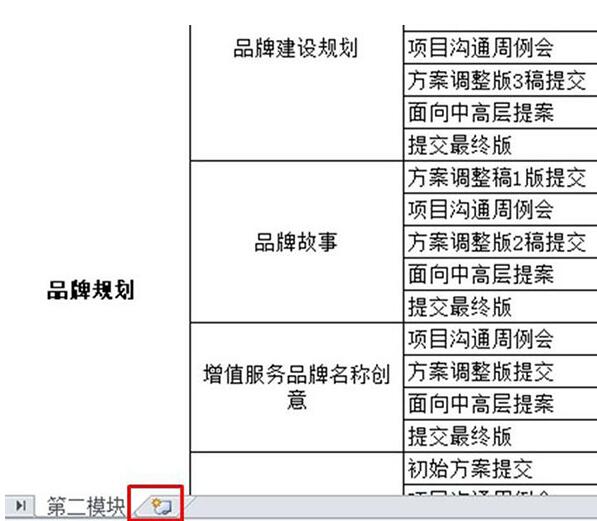
3、在新建的工作表中输入“完成”和“未完成”。
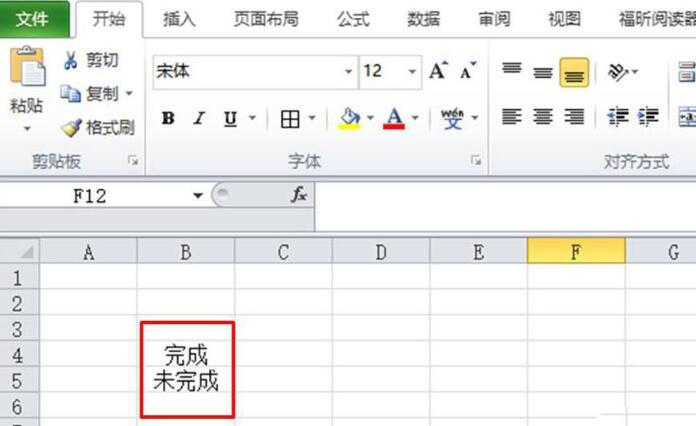
4、再回到前一个工作表,选中完成状态栏(整列选中),然后在菜单栏中选择数据,再选择数据有效性,在数据有效性的下拉列表中选择数据有效性(V),如图所示。
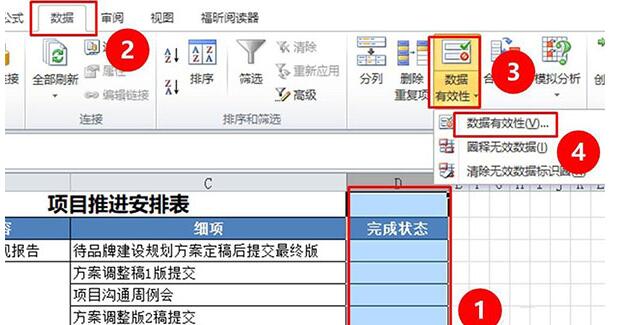
5、在数据有效性的设置窗口中找到图示1的图形并点击选择,然后在下拉列表中选择序列。
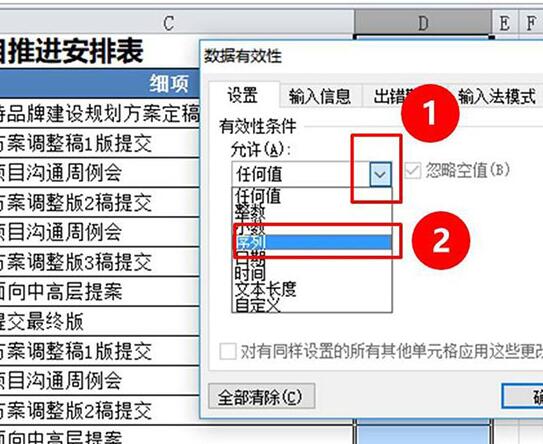
6、然后点击来源右侧的图标(图示位置)。
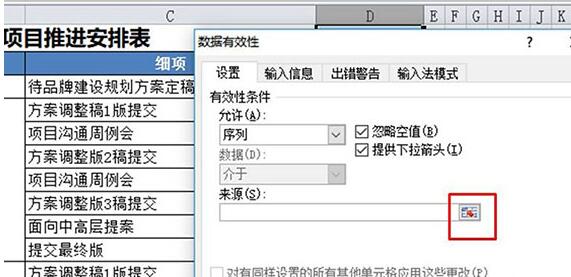
7、这时再回到第二个工作表,框选刚才输入的“完成”和“未完成”,并点击Enter键。
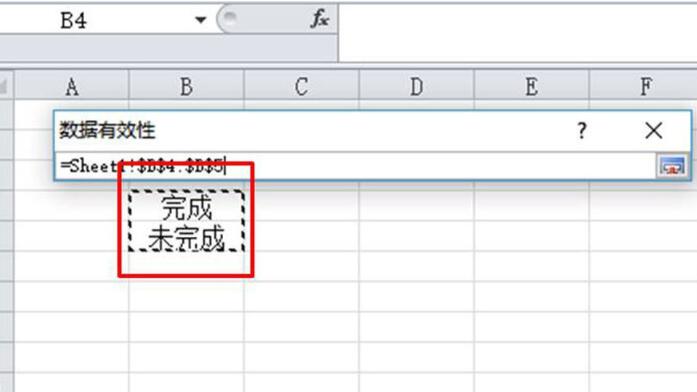
8、如图所示,点击确定。
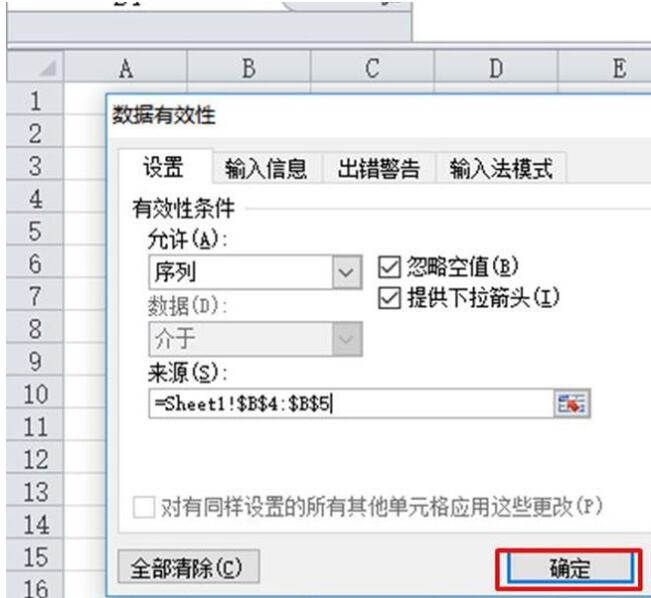
9、这时点击工作状态一栏,就可以出现下拉列表了,而且下拉列表中用完成和未完成两个选项。
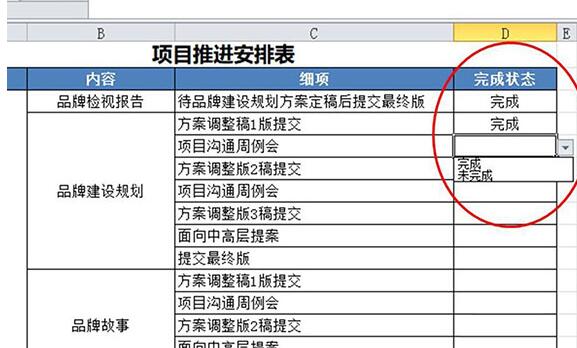
10、再选中工作状态一整列,再在菜单栏中点击开始,选择条件格式,接着选择突出显示单元格规则,然后再选择等于。
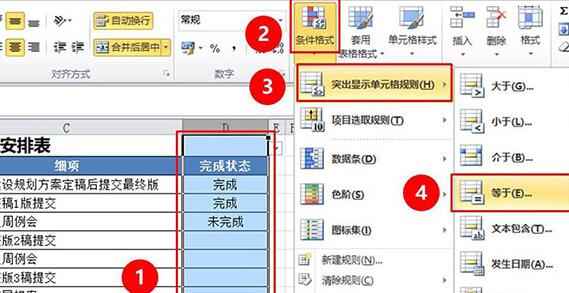
11、点击图示位置的图标。
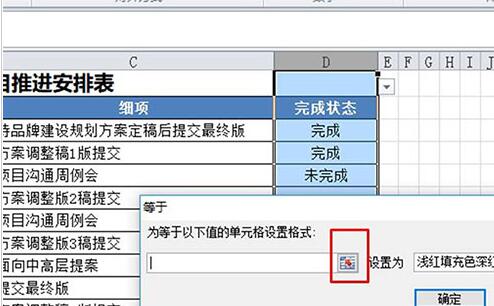
12、再到第二个工作表格中选择“完成”。
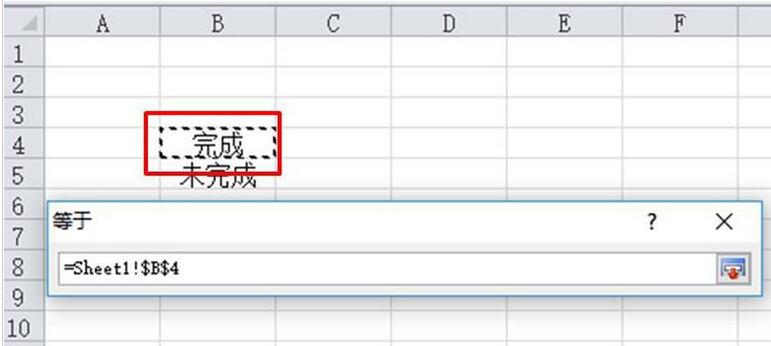
13、再选择绿填充色深绿色文本。
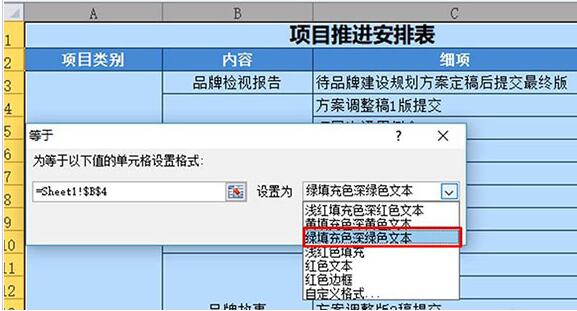
14、点击图示位置的确定。
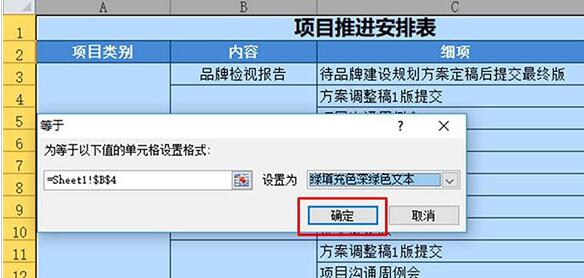
15、在按照第11步和第12步的方法选中第二个工作表中的“未完成”,填充颜色选择浅红填充色深色文本。
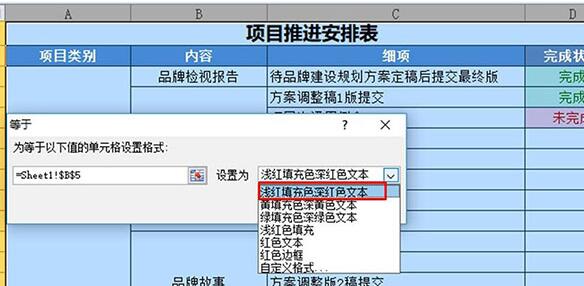
16、然后再点击确定。
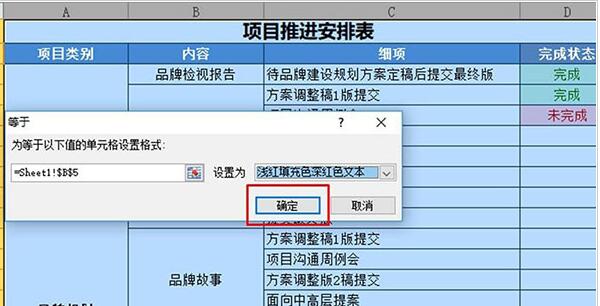
17、设置完成后就可以看到项目工作表格状态的设置已经完成,表格能根据表格内的状态情况分别显示为绿填充色深绿色文本和浅红填充色深色文本
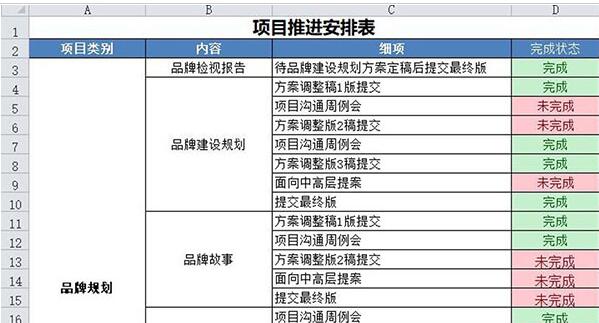
上文就是Excel工作表设置工作完成状态的操作内容,希望有需要的朋友都来学习哦。
注:文中插图与内容无关,图片来自网络,如有侵权联系删除。
上一篇:百度网盘查看群组数据怎么查
下一篇:网易云音乐怎么为歌单助力
- 热门教程
- 最新教程
-
01

哔哩哔哩高清免费观看:精彩内容等你探索 2024-10-29
-
02
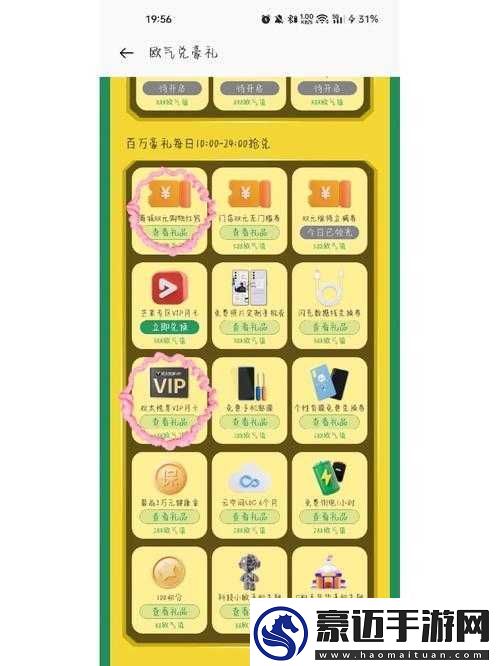
粉人节套装未兑换完怎么办 2024-10-12
-
03

vivo手机怎么共享网络给电脑 2024-09-04
-
04

快手极速版指纹验证怎么设置 2024-08-28
-
05

抖音怎么生成AI抖音码 2024-08-28
-
06

wps表格选中指定区域怎么弄 2024-08-26
-
07

edge浏览器网页视频怎么提取 2024-08-26
-
08

华为设置指纹解锁在哪里设置 2024-08-16
-
09

快手极速版色弱模式怎么开 2024-08-15
-
010
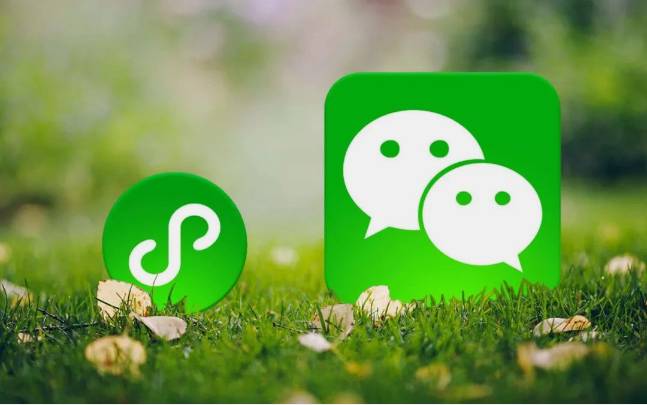
微信的插件功能怎么开启 2024-08-14