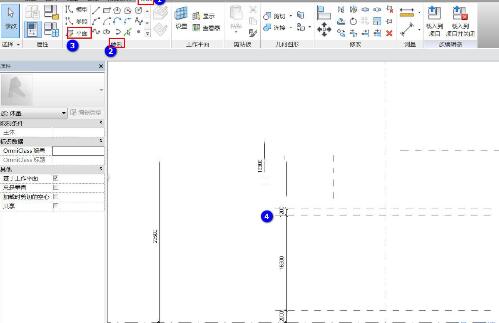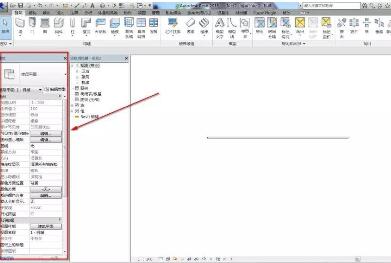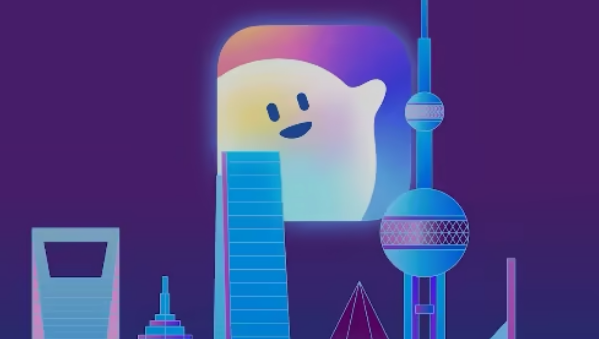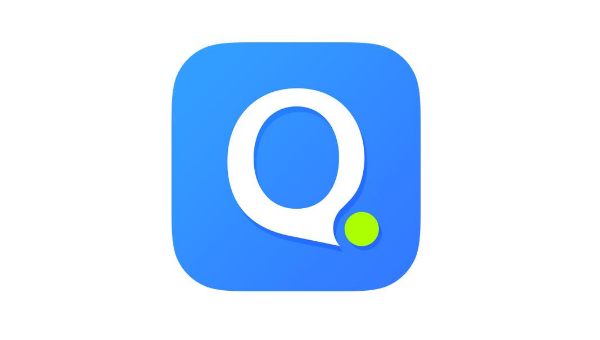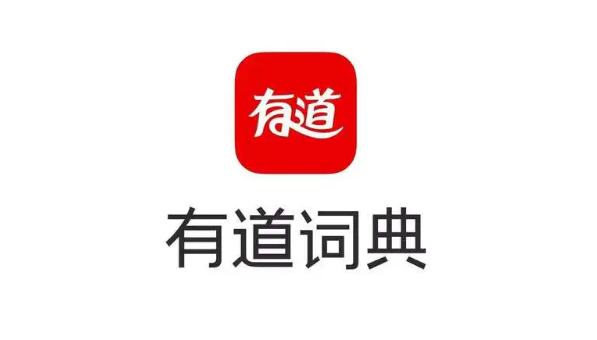Revit如何在天花板放置正压送风系统
发布时间:2020-05-18 13:35:36来源:pi7手游网作者:匿名
很多朋友使用Revit还不会在天花板放置正压送风系统空间,下面尣尐小编就来讲解一下Revit在天花板放置正压送风系统空间的方法,希望对你们有所帮助哦。
Revit相关推荐:
在项目浏览器中,打开一个楼板平面,其中包含了要放置空间的区域。接下来,创建剖面视图,以在放置空间时对其进行验证。
1、创建剖面视图
注: 空间不在立面视图中显示。
将剖面放置在楼板平面中,使剖面线与放置空间的区域相交。
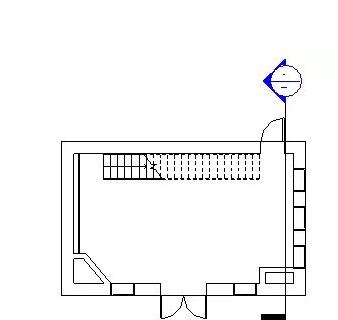
双击该剖面以将其打开。
2、创建正压送风系统标高
正压送风系统标高是特殊标高,可以使用基于正压送风系统标高的楼板平面视图,在天花板之上的正压送风系统区域中放置空间。
如果项目中包含位于天花板高度的标高,选择这些标高,并在类型选择器中选择“标高 : 正压送风系统”。把这些标准标高修改为正压送风系统标高。
但是,需要在项目浏览器中确认基于正压送风系统标高的楼板平面视图确实存在。
如果项目不包含天花板高度的标高,则单击“设计”选项卡 “基准”面板 (标高)。
在类型选择器中,选择“标高”。
选中“创建平面视图”。单击“平面视图类型”,并在“平面视图类型”对话框中选择“楼板平面”,然后单击“确定”。
设置 “偏移”为 0' 0" (0.00 mm)。在天花板高度添加正压送风系统标高。
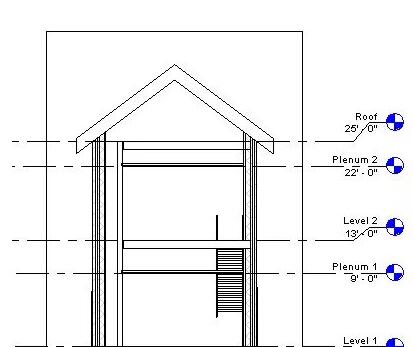
3、激活空间可见性
在“可见性/图形”对话框的“模型类别”选项卡上,找到“空间”。展开“空间”,选择“内部”和“参照”,然后单击“确定”。
4、放置空间
在楼板平面视图处于活动状态时,单击“分析”选项卡 “空间和分区”面板 (空间)。
指定空间的标高之上的标高作为“上限”。输入 0' 0" (0.00 mm) 作为“偏移”。这两个选项指定了空间的垂直长度或高度。
注: 如果指定的上限和偏移超过了天花板标高,那么即使上限比天花板高,空间的垂直边界也将捕捉到天花板。这是因为在选中“面积和体积”选项(默认设置)的情况下,空间的垂直边界将捕捉到房间边界构件,例如天花板。空间体积的计算将以房间边界构件为范围。“面积和体积”选项位于“设计”选项卡 “房间和面积”面板下拉列表 “面积和体积计算”对话框上。
在“空间”框中,确认选中“新建”(如果放置新空间),或者从列表中选择并放置取消放置的空间。
在楼板平面视图中,将光标移到建筑模型的某个区域上,然后单击以放置空间。
注: 空间只能放置在楼板平面视图中。
单击“修改”。选择空间。在“属性”选项板的“能量分析”下,选择是否要占用空间,单击“确定”。
注: 如果将空间放置在包含房间的区域中,将自动选中“占用空间”参数。这将空间定义为已占用。如果区域中不包含房间,将自动清除“占用空间”参数。这将空间定义为未占用。通过选择或清除该参数,即可重新定义空间。“占用空间”参数会影响热负荷和冷负荷分析。
在剖面视图中,确认代表空间体积的着色区域被约束在底部标高与上方天花板标高之间,并且不存在未着色区域(因空洞或竖井等引起)。 这样,可更准确地计算体积。
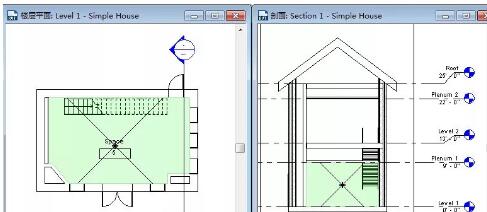
注意,存在与通道对应的未着色区域(左)和与墙槽对应的未着色区域(右下角)。这些区域不包含在空间体积内。
以上就是尣尐小编为各位分享的Revit在天花板放置正压送风系统空间的方法。有需要的朋友赶快来看看本篇文章吧。
注:文中插图与内容无关,图片来自网络,如有侵权联系删除。
下一篇:微信账号怎么注销
- 热门教程
- 最新教程
-
01

支付宝怎么交医保 2024-09-26
-
02

QQ音乐怎么关闭猜你喜欢 2024-09-13
-
03
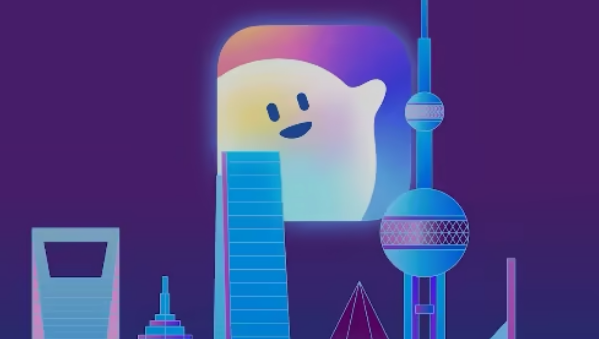
支小宝怎么设置音色 2024-09-06
-
04

支小宝乘车码在哪 2024-09-06
-
05

ps新建界面怎么设置为旧版 2024-09-02
-
06

淘宝怎么关闭在线状态 2024-08-29
-
07

mac迅雷通知栏图标不见了怎么办 2024-08-19
-
08

微信加我为朋友时验证怎么加不上 2024-08-16
-
09

淘宝零钱充值怎么退款申请 2024-08-12
-
010

大麦app人工客服在哪 2024-08-08