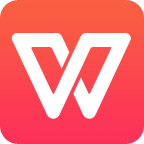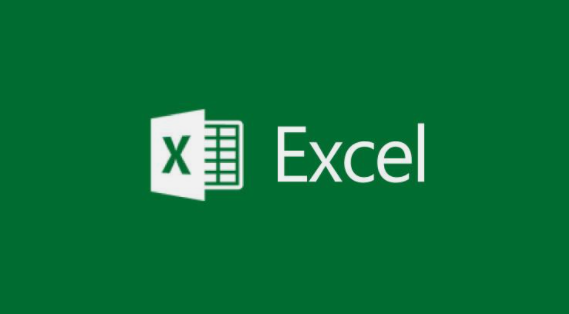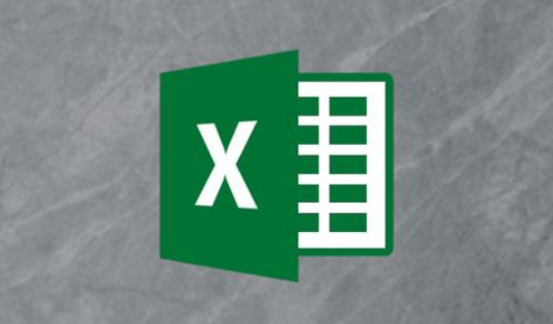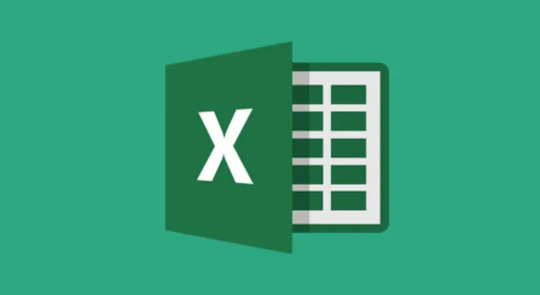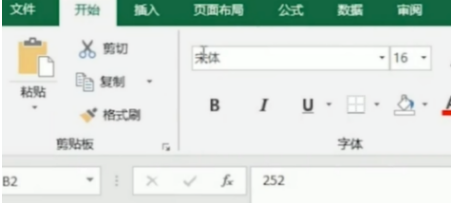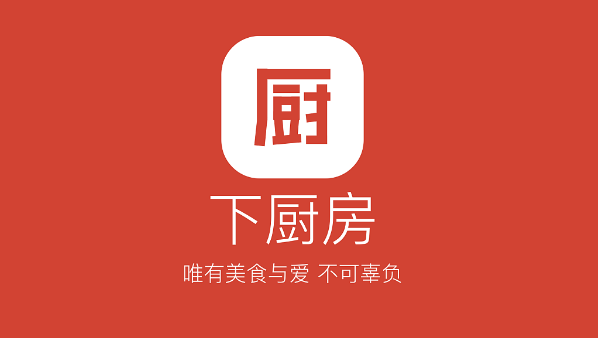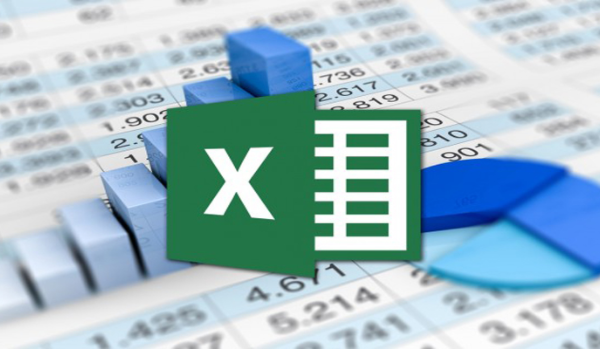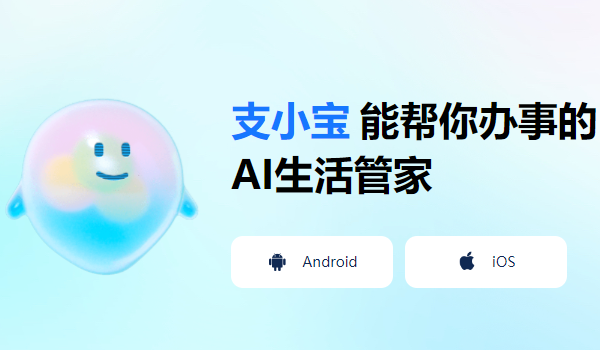Excel下拉菜单选项值整行变颜色设置方法教程
发布时间:2020-05-19 15:47:49来源:pi7手游网作者:匿名
使用Excel还不会设置下拉菜单选项值变化而整行变颜色?下面就是尣尐小编收集的Excel设置下拉菜单选项值变化而整行变颜色的方法,有需要的朋友一起来下文看看吧!
Excel相关推荐:
Excel如何使用Correl函数返回相关系数并确定属性关系
1.选中要设置条件格式的整列,依次点击【开始】--【条件格式】--【突出显示单元格规则】--【等于】。
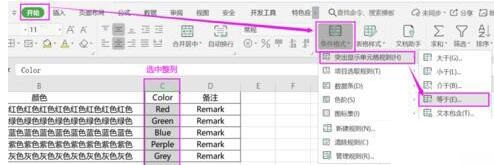
2.在弹出的“等于”设置框中,填入条件值,设为选中【自定义格式】,设置好单元格格式后,点击【确定】,再点击“等于”设置框中的【确定】。
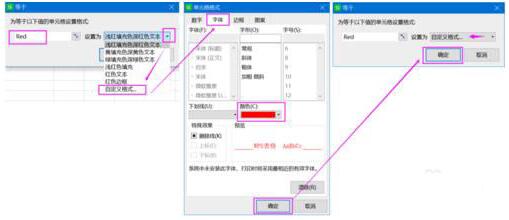
3.依次设置好其他选项值对应的格式。
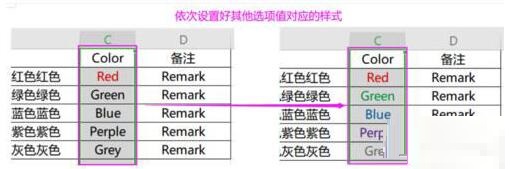
4.选中需要设定格式的区域,依次点击【开始】--【条件格式】--【管理规则】。

5.选中一条规则,点击【编辑规则】--【使用公式确定要设置格式的单元格】,在条件中输入=$列号1="值",如 =$C1="Grey", 然后点击【确定】,返回规则管理器中就可以看到修改后的条件。
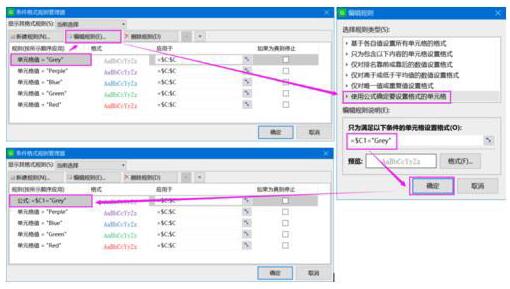
6.按照上一步骤设置完其他几条规则。
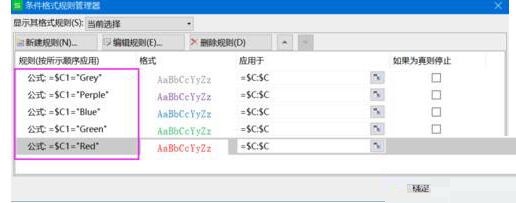
7.修改公式应用区域,如格式要再A1-D6区域内生效,则设为 =$A1:$D6,点击【确定】,则可以看到区域内规则已生效。
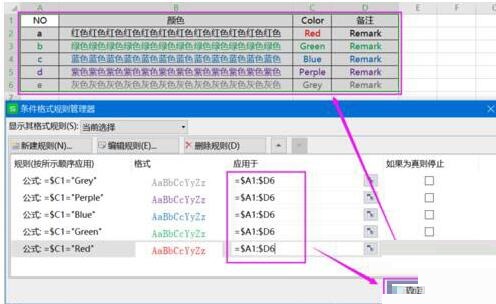
注意
所有输入的字符均需是英文字符,特别是双引号。
以上就是尣尐小编为各位分享的Excel设置下拉菜单选项值变化而整行变颜色的方法。有需要的朋友赶快来看看本篇文章吧。
注:文中插图与内容无关,图片来自网络,如有侵权联系删除。
上一篇:高德地图标记位置怎么弄
下一篇:微信实名认证在哪里改
- 热门教程
- 最新教程
-
01

为什么B站上的3000部免费纪录片值得一看? 2024-10-24
-
02

樱花动漫官网官方进入网:当然可以! 2024-10-16
-
03

网易云音乐助眠模式怎么开 2024-10-09
-
04
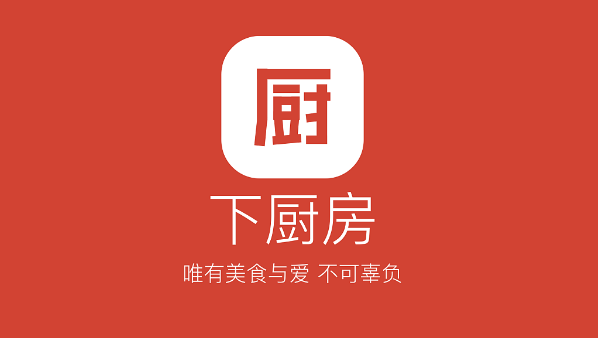
下厨房怎么添加厨房用具 2024-10-08
-
05

微信朋友圈实况图有声音怎么关 2024-09-29
-
06

支小宝里面的钱怎么转出来 2024-09-06
-
07

抖音左右镜像视频怎么拍 2024-09-05
-
08

edge一直弹出网页关不掉怎么办 2024-09-02
-
09
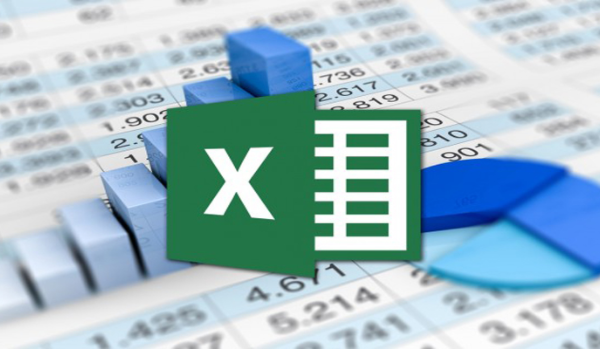
excel函数只有公式没有结果怎么算 2024-08-29
-
010

闲鱼新功能简历怎么设置不了 2024-08-20