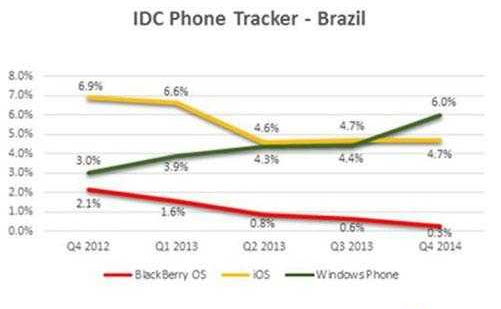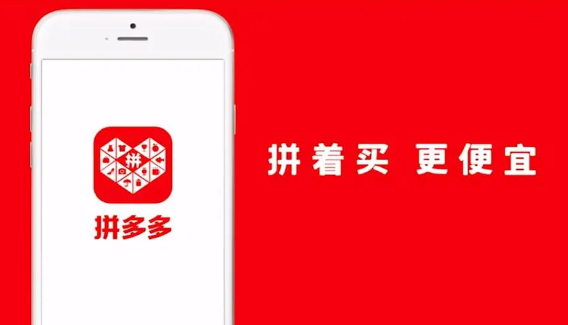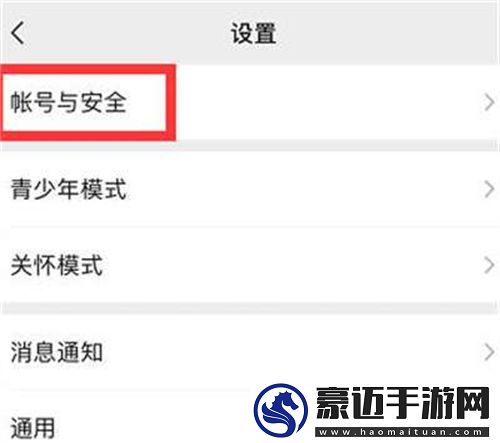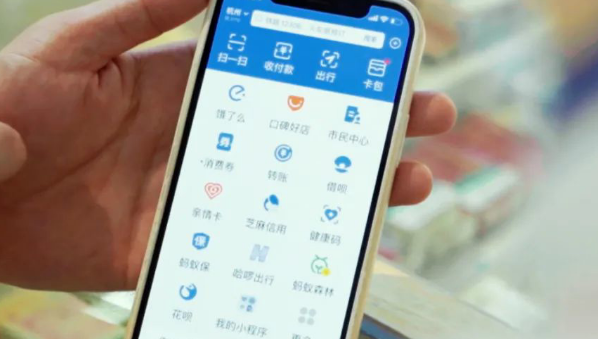几何画板如何添加背景图片
发布时间:2020-05-25 14:01:45来源:pi7手游网作者:匿名
当前使用几何画板的朋友有不少,不过有的用户还不会添加背景图片,下文就是尣尐小编提供的几何画板添加背景图片的操作教程,希望对你们有所帮助哦。
几何画板相关推荐:
操作
方法一 取消图片被选中属性
步骤一 打开几何画板,将要作为背景的图片选中并拖动到几何画板编辑区域里面,调整图片到软件窗口大小,如图所示。
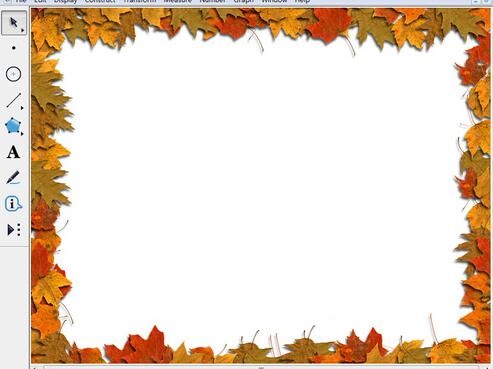
步骤二 选中图片,鼠标右键,选择“属性”选项,在弹出的属性对话框下面有个“可以被选中”选项,将其前面的勾去掉,点击“确定”。
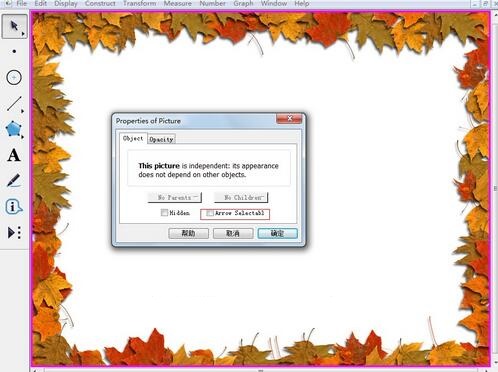
按照以上步骤操作以后,你会发现在接下来的操作中图片都是无法选中的,也是不会随意动的,这样就将此图片作为了背景图片。
方法二:利用固定点插入背景图片
步骤一 制作不能移动的点。打开几何画板软件,选择“点工具”在画板空白区域的中间绘制一个点,使用“选择工具”选中此点,鼠标右键选择“属性”,在弹出的属性对话框下面有个“可以被选中”选项,将其前面的勾去掉,点击“确定”。
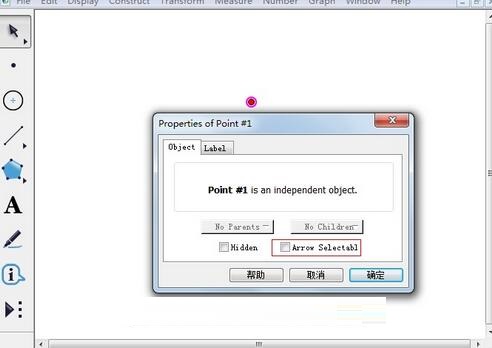
步骤二 把图片复制到点上。将要作为背景的图片复制到几何画板中,选中点和图片,按住Shift键,执行“编辑”——“合并图片到点”命令,此时图片就会以点为中心,均匀分布在该点的四周。
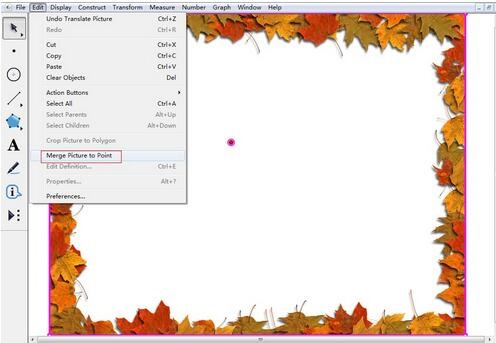
步骤三 选中图片鼠标右键,选择“属性”选项,在弹出的属性对话框下面有个“可以被选中”选项,将其前面的勾去掉,点击“确定”。再执行隐藏点命令,那么这张背景图片也是永远不会动的。
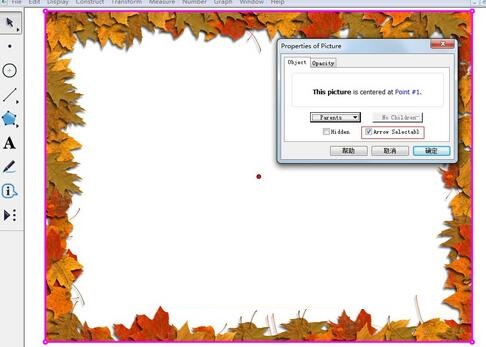
以上为各位分享了几何画板添加背景图片的操作教程。有需要的朋友赶快来看看本篇文章吧。
注:文中插图与内容无关,图片来自网络,如有侵权联系删除。
上一篇:QQ浏览器小说如何加入书架
下一篇:支付宝怎么拒绝别人转账
- 热门教程
- 最新教程
-
01
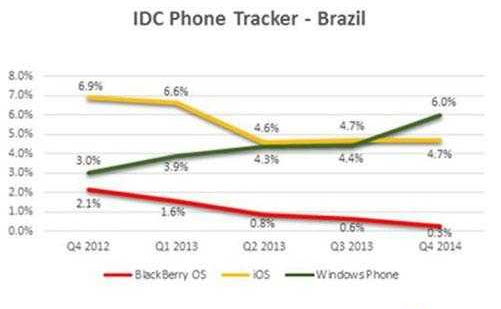
日本windowsphone 中国:市场现状与未来发展 2024-10-29
-
02

妖精漫画免费登录页面看:探索奇妙世界 2024-10-25
-
03

向日葵app官方下载网址进入:开启便捷之旅 2024-10-12
-
04

如何获取无人深空强化艇 2024-10-12
-
05

IQOO手机怎么拦截陌生人短信 2024-09-13
-
06

支小宝怎么用 2024-09-06
-
07

百度地图怎么看地铁路线图 2024-08-27
-
08

闲鱼新功能简历怎么设置不了 2024-08-20
-
09

闲鱼手续费怎么算的 2024-08-15
-
010
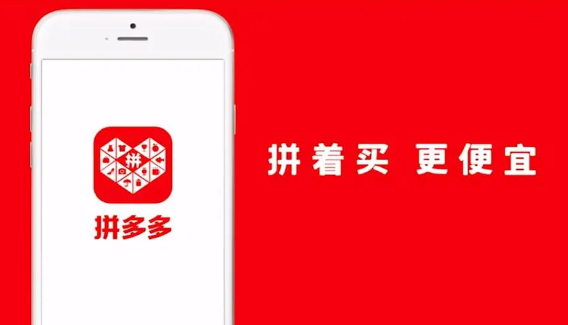
拼多多商家版怎么弄开场白 2024-08-13