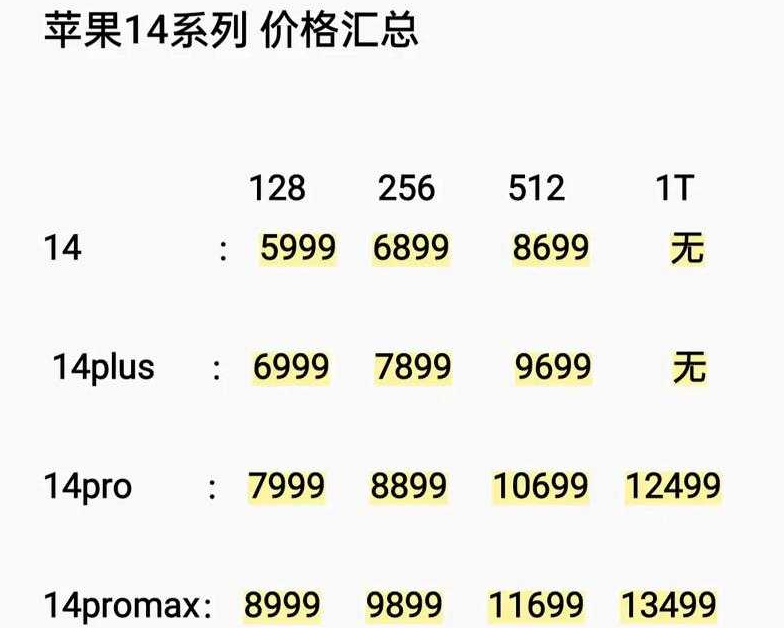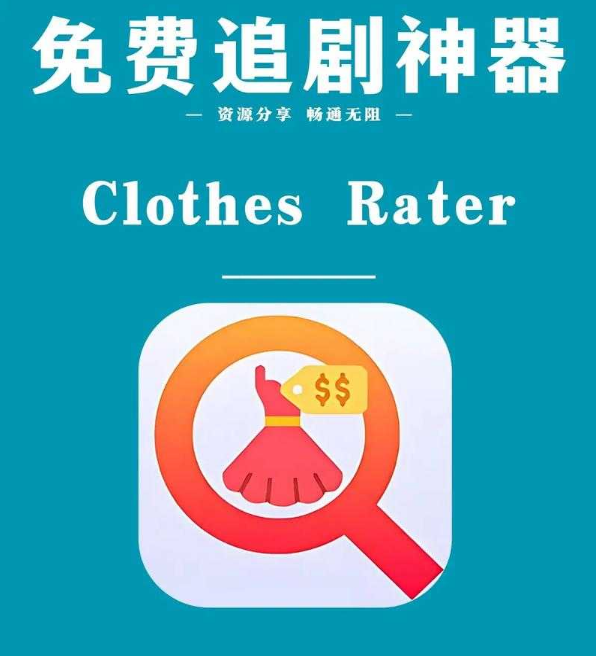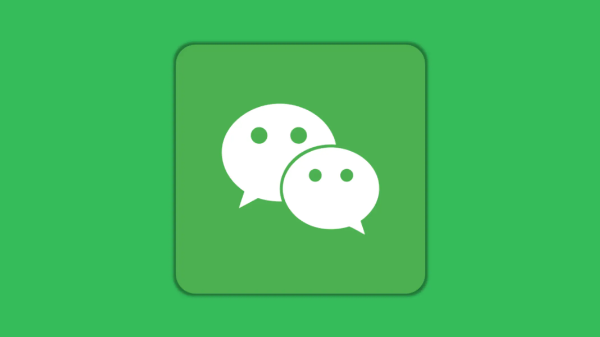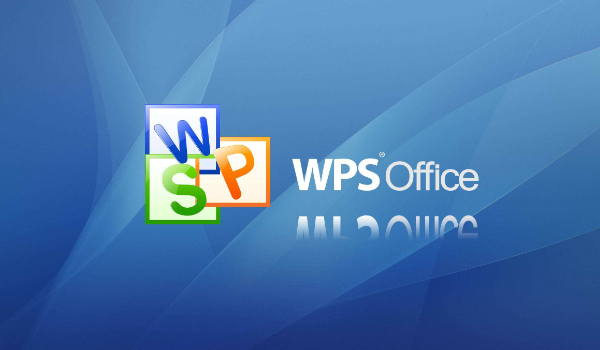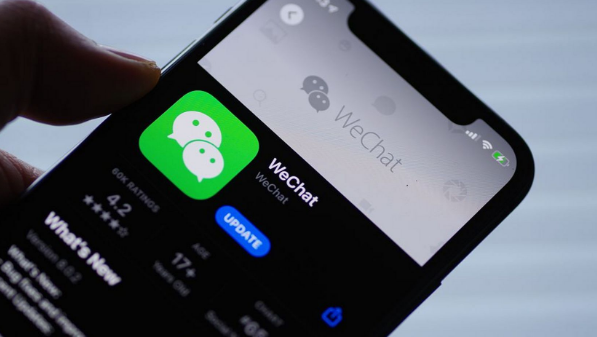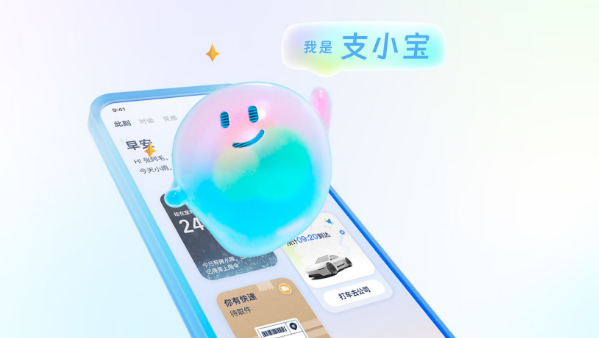几何画板中让点绕另一个点旋转操作方法教程
发布时间:2020-05-25 15:03:53来源:pi7手游网作者:匿名
有许多朋友会被在几何画板中让点绕另一个点旋转的操作困惑住,为此,小编在这里就分享了在几何画板中让点绕另一个点旋转的操作教程,有需要的朋友就跟小编一起来学习一下吧。
几何画板相关推荐:
步骤一
假设固定的点为A,需要旋转的点为B,选择“点工具”在画板空白区域绘制点A、B;标记的角度是在绘图区域中存在的∠MOP,选择“线段工具”在画板空白处画任意的∠MOP。
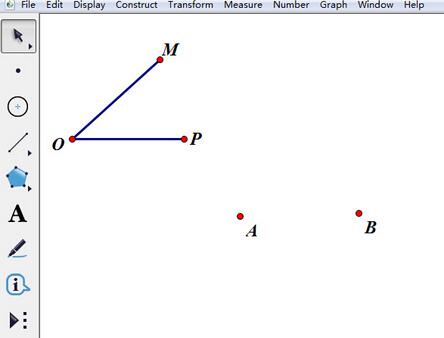
步骤二
双击点A,将点A标记为旋转中心。选择“标记笔”工具,从点O向∠MOP内部滑动,标识∠MOP。
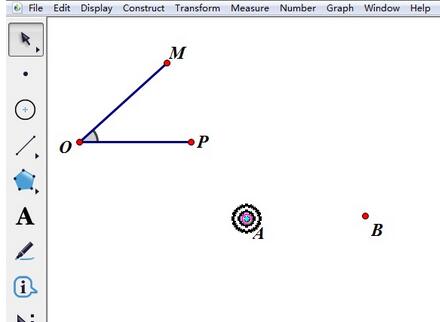
步骤三
选中∠MOP,执行“变换”——“标记角度”命令,标记∠MOP为旋转角度。只选定点B,执行“变换”——“旋转”命令,在弹出的对话框点击确定即可。
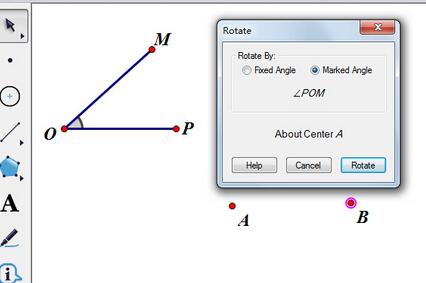
步骤四
改变∠MOP的大小,点B围绕点A旋转,至此就完成了让一个点绕着另一个点按标记角度旋转。
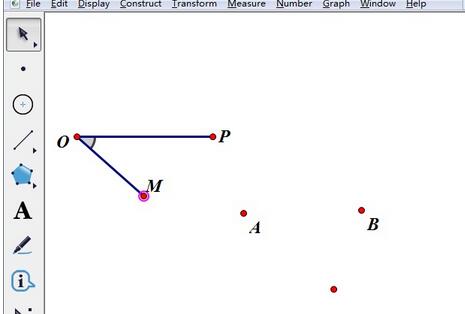
快来学习学习在几何画板中让点绕另一个点旋转的操作方法吧,一定会帮到大家的。
注:文中插图与内容无关,图片来自网络,如有侵权联系删除。
上一篇:excel求和计数怎么用
下一篇:excel数组公式按哪三个键
- 热门教程
- 最新教程
-
01
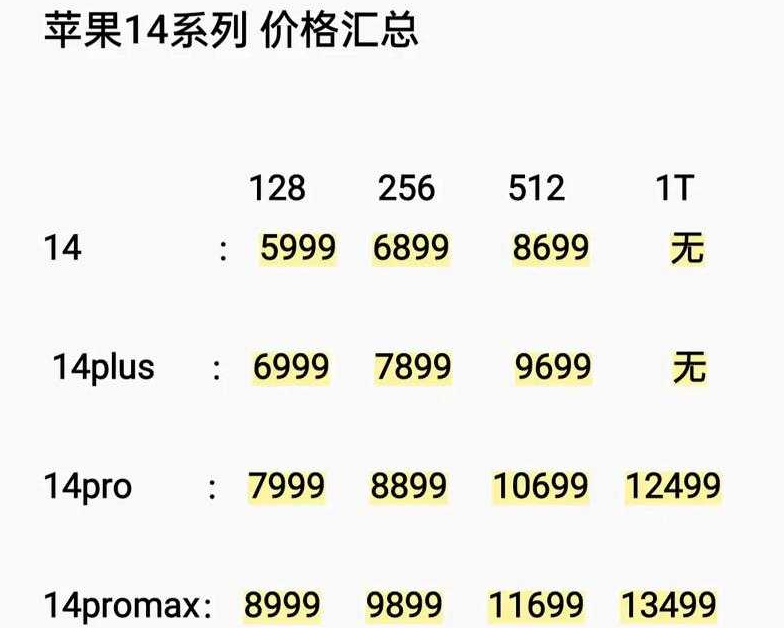
iPhone14 欧美日韩版本价格大揭秘 2024-10-28
-
02
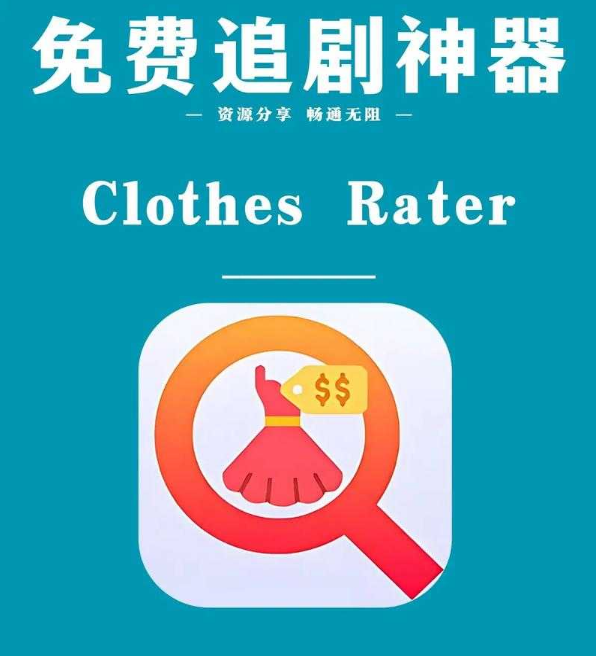
可以免费追剧的软件下载:全新热门资源 2024-10-25
-
03

少女视频哔哩哔哩免费,创意无限的青春表达,用户感叹:充满正能量! 2024-10-17
-
04
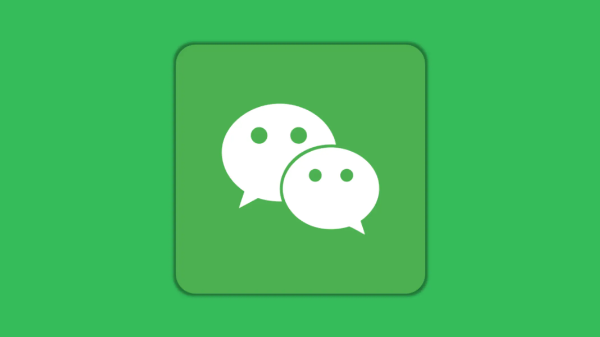
微信视频号怎么开启 2024-10-09
-
05

支付宝到账声音怎么取消 2024-10-08
-
06
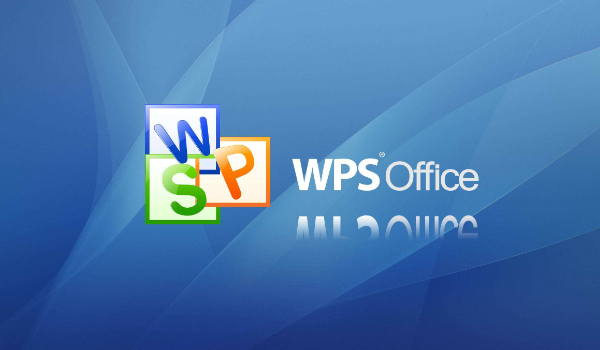
wps尾页空白页面如何删除 2024-09-02
-
07

快手极速版指纹验证怎么设置 2024-08-28
-
08

百度地图怎么看地铁路线图 2024-08-27
-
09

wps文字上下居中怎么调 2024-08-26
-
010

支付宝怎么退保买的保险 2024-08-14