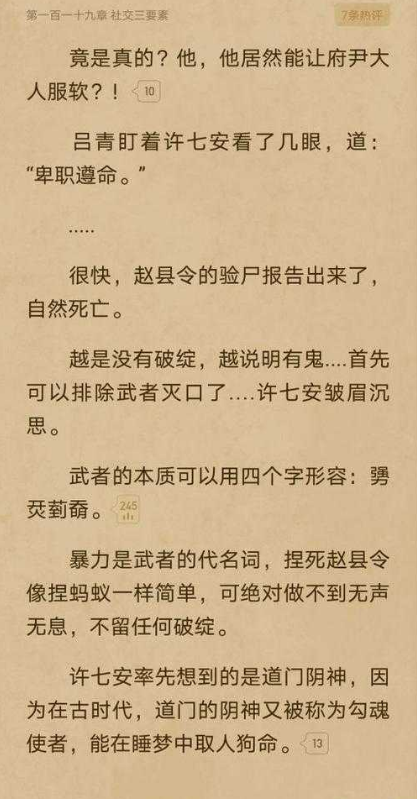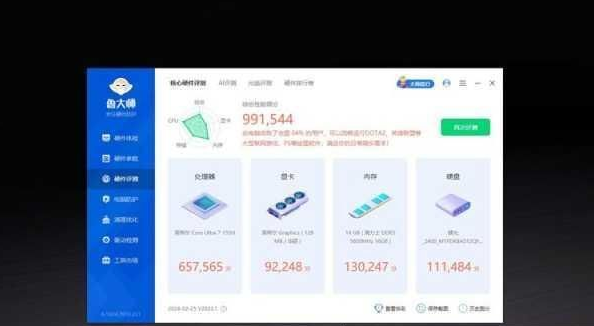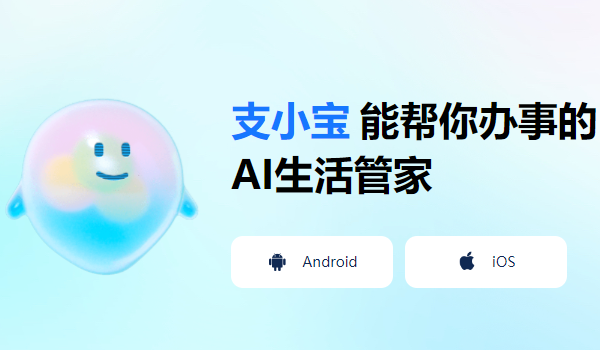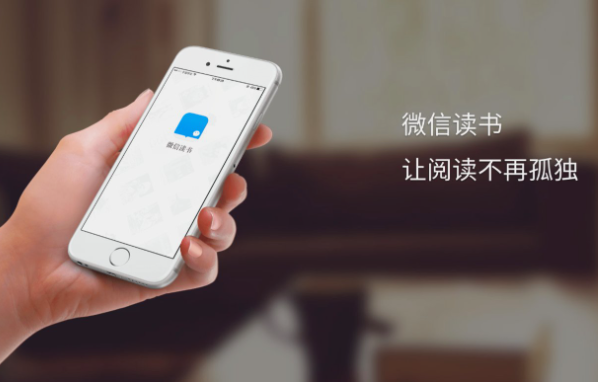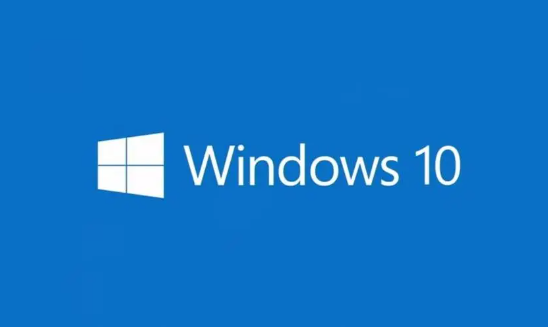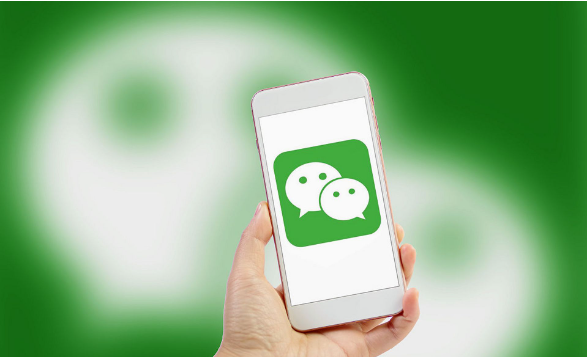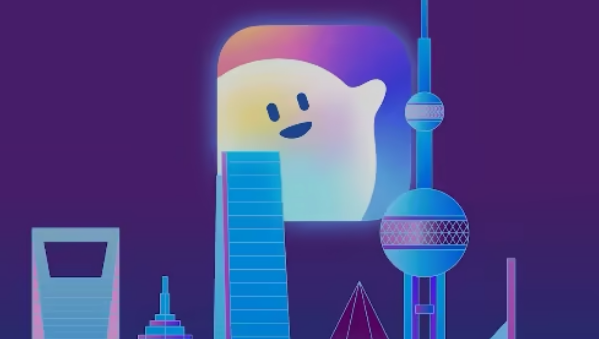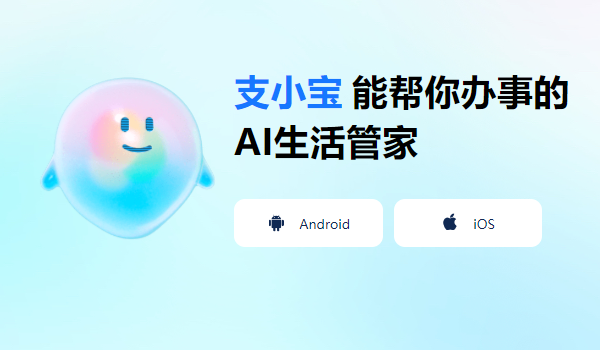如何使用几何画板制作数学试卷
发布时间:2020-05-27 13:45:37来源:pi7手游网作者:匿名
大伙想知道几何画板制作数学试卷的操作吗?下面就是尣尐小编整理的几何画板制作数学试卷的图文教程,有需要的朋友赶紧来看看吧,希望能帮助到大家哦!
几何画板相关推荐:
在几何画板中绘制图形并编辑数学题目。打开几何画板,在几何画板中先画好需要的数学图形并标记标签;在几何画板编辑区用输入法的中文状态编辑数学试卷:点击左侧工具栏“文本工具”,用鼠标在编辑区画出一个文本框,输入数学题目中的中文。
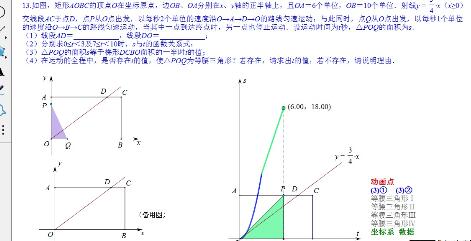
提示:遇到英文只需要用鼠标点击几何画板中已画好的数学图形中的字母所在的点,点的标签(英文字母)就会自动嵌入到几何画板编辑区中的文本框中,所以在编辑文本时的始终不必要切换输入法的“”中文”——“英文”输入状态,这样在几何画板里面编辑含有英文字母的数学文本就非常快了。
选择几何画板的文本工具,把光标放入几何画板编辑区中的文本框中,复制数学题目,最小化几何画板,打开Word 2010,点击上方工具栏的粘贴按钮,就可以把含有英文字母的数学文本粘贴到Word文档中!
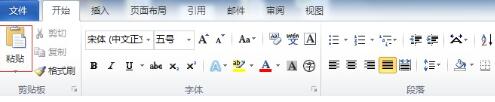
最小化Word 2010文档,把几何画板软件最大化,选择几何画板左侧的移动工具, 选中数学图形,执行“编辑”——“复制”命令,关闭几何画板,最大化Word 2010文档,点击上方工具栏的粘贴按钮,就可以在用Word 2010编辑的数学试卷里插入数学图形!
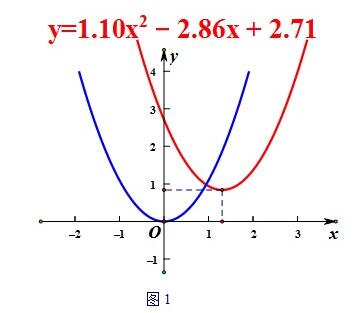
若需要直角坐标系,可以使用几何画板自定义工具下的坐标系工具,比如选择“经典坐标系”——蚂蚁坐标系工具,建立的坐标系如图所示。
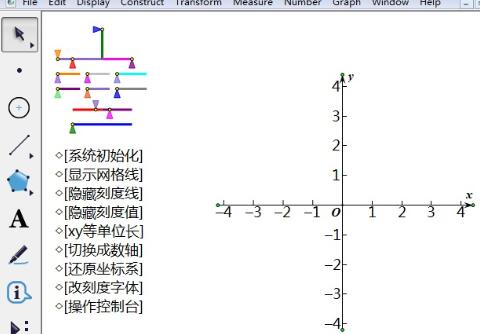
上文就讲解了几何画板制作数学试卷的图文操作过程,希望有需要的朋友都来学习哦。
注:文中插图与内容无关,图片来自网络,如有侵权联系删除。
上一篇:微信账单怎么下载到邮箱
下一篇:支付宝支小宝在哪关
- 热门教程
- 最新教程
-
01

妖精动漫页面免费漫画在线观看:海量精彩漫画等你来看 2024-10-29
-
02
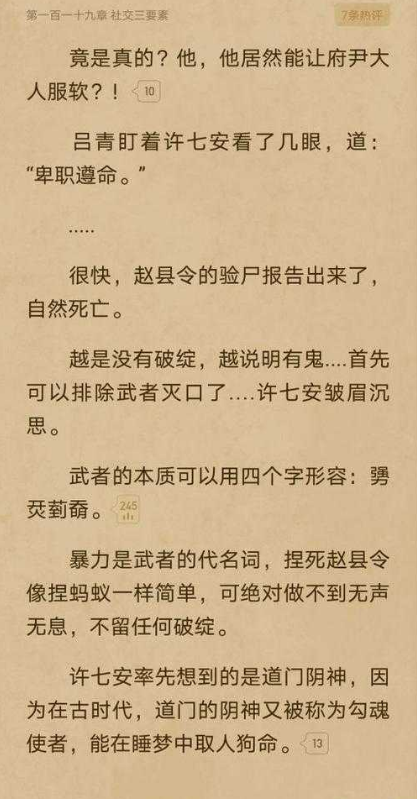
大奉打更人中插花弄玉成语何解:深度探究 2024-10-28
-
03
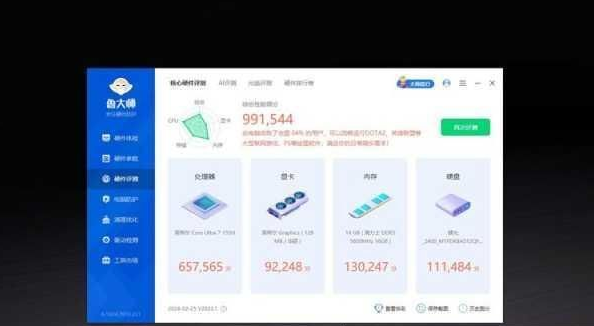
w510鲁大师-1.-W510鲁大师:性能优化与硬件评测的完美结合 2024-10-24
-
04

少女视频哔哩哔哩免费清新唯美网友:画质高清内容丰富! 2024-10-14
-
05

小红书怎么更改在线状态 2024-09-11
-
06

支小宝怎么注销账号 2024-09-06
-
07
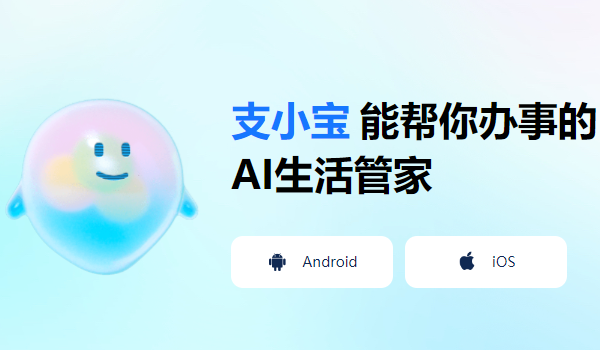
支付宝小宝怎么付钱 2024-09-06
-
08
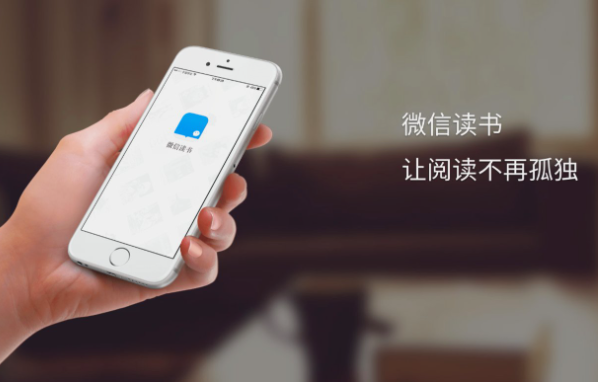
微信读书怎么查看笔记 2024-08-14
-
09

优酷邀请别人怎么邀请 2024-08-14
-
010
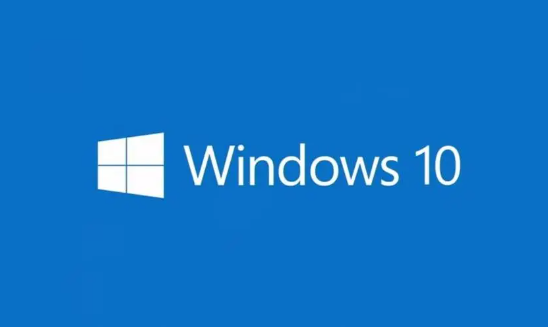
win10内存不足怎么清理 2024-08-13