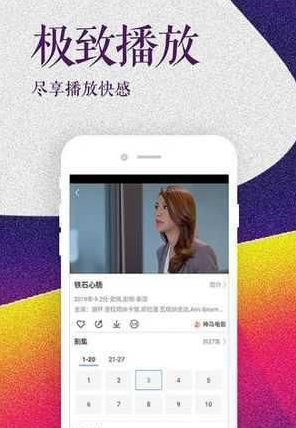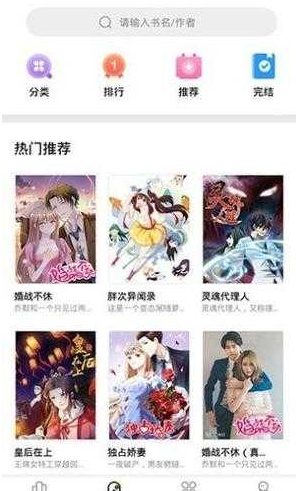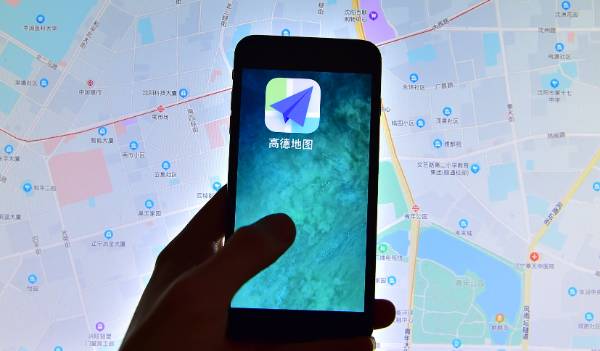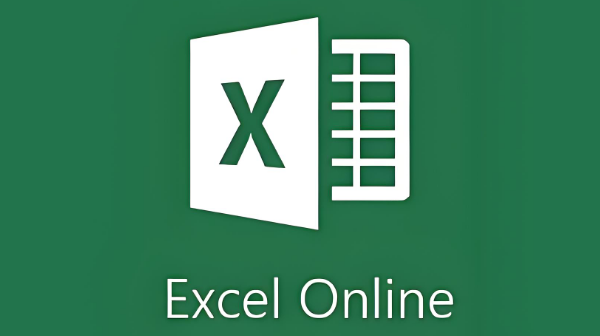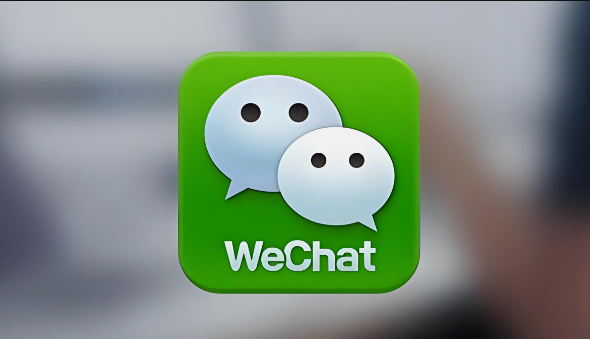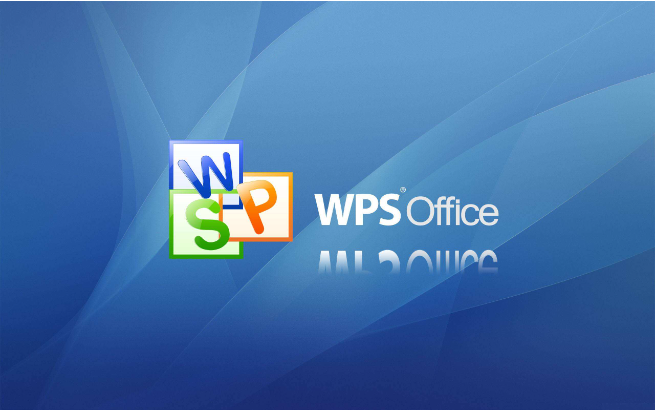几何画板如何实现页面跳转
发布时间:2020-05-27 16:47:13来源:pi7手游网作者:匿名
当前使用几何画板的朋友已经有很多,不过各位朋友知道几何画板实现页面跳转的操作吗?下面就是小编尣尐提供的几何画板实现页面跳转的操作方法,有需要的朋友赶紧来看看吧,希望能帮助到大家哦!
几何画板相关推荐:
方法一
直接使用画板左下角的页面按钮
在利用几何画板制作教学课件时,如果发现一页根本没法完全给学生们展示所有内容,所以就需要分页进行演示。这时执行“文件”——“文档选项”命令,在弹出的对话框点击“增加页”按钮,此时可以选择增加空白页面或者从另一个文件复制页面过来,这样该几何画板文件就有了多个页面。
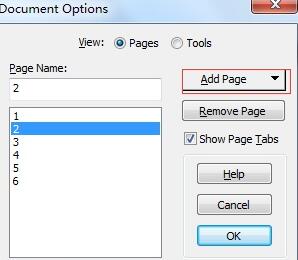
执行“增加页”命令后,发现在几何画板的左下角多了几个按钮,这正是添加的页面名称,用鼠标分别点击左下角的页面按钮,可以使页面之间进行切换,达到跳转的目的。
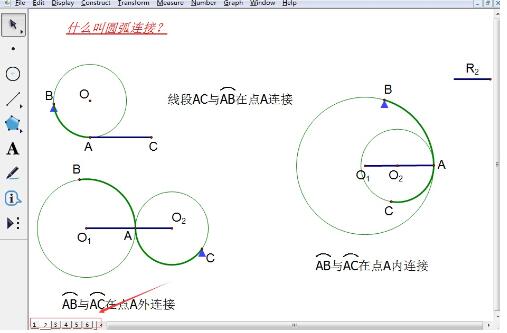
方法二
通过“链接”按钮来实现页面跳转
在多页面的几何画板文件中要实现页面的跳转可以通过“链接”按钮来实现。
打开几何画板,执行“编辑”——“操作类按钮”——“链接”命令,在打开的链接对话框中,选择“链接到”,选择下拉箭头,找到要跳转的页面名称,点击“确定”即可。
这样就在当前画板上出现了一个链接按钮,可以修改该按钮的名称,比如“第三页”,这样点击此按钮,就可以迅速跳转的第三个页面,就可以给学生们讲解该页面上的内容。
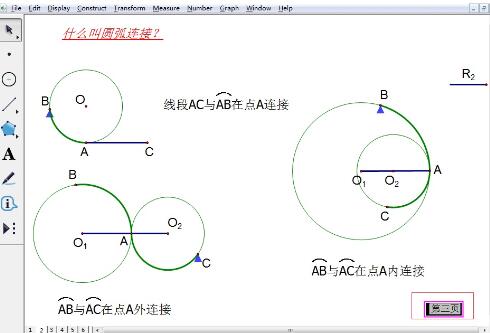
才接触几何画板软件的各位伙伴,学完本文几何画板实现页面跳转的操作方法,是不是觉得以后操作起来会更容易一点呢?
注:文中插图与内容无关,图片来自网络,如有侵权联系删除。
上一篇:企业微信未命名企业怎么退出
下一篇:淘宝换货如何操作
- 热门教程
- 最新教程
-
01
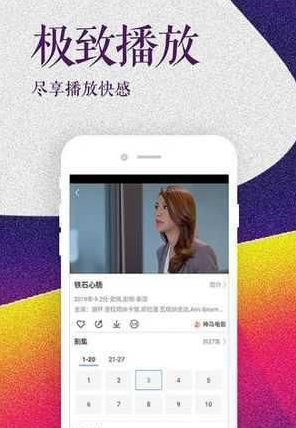
福建菠萝导航隐藏APP入口-福建菠萝导航隐藏应用入口的全面扩展与使用指南 2024-10-24
-
02
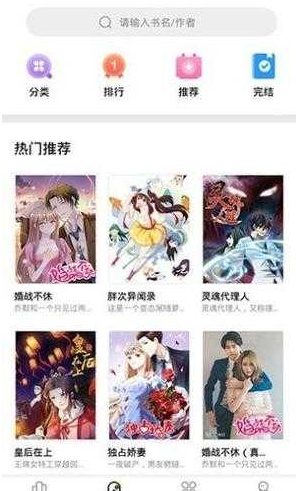
妖精漫画首页登录入口页面在哪里:探寻其位置 2024-10-24
-
03

2024淘宝双11红包口令是多少 2024-10-16
-
04

华为手机怎么设置骚扰拦截电话设置 2024-09-19
-
05

支小宝怎么注销账号 2024-09-06
-
06
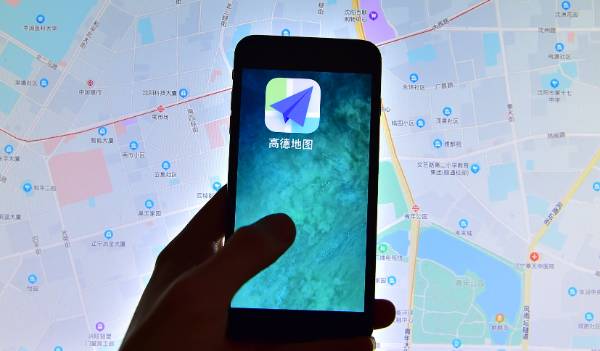
高德地图拼车出行怎么弄 2024-09-06
-
07
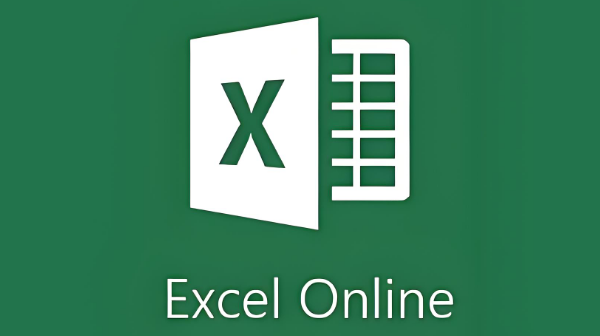
excel怎么加密码 2024-08-30
-
08

wps文字上下居中怎么调 2024-08-26
-
09

今日头条怎么查看好友动态 2024-08-22
-
010
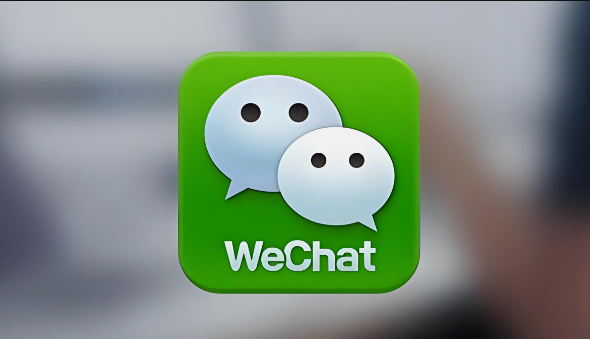
微信变成黑色了怎么恢复 2024-08-14