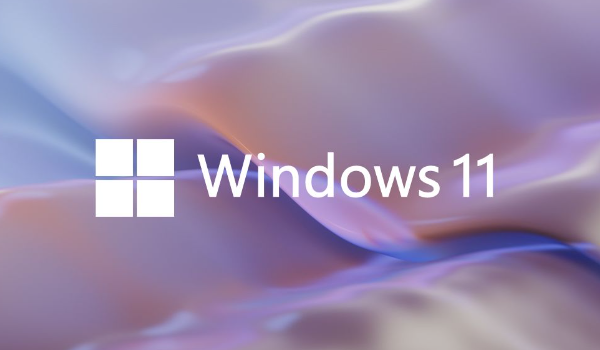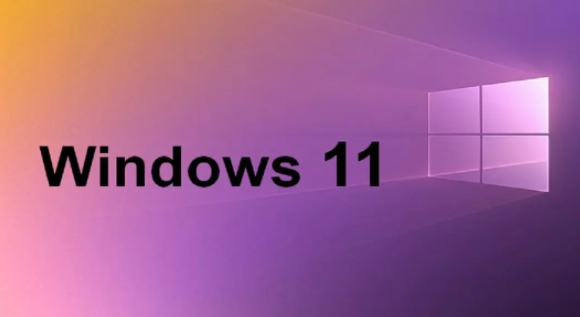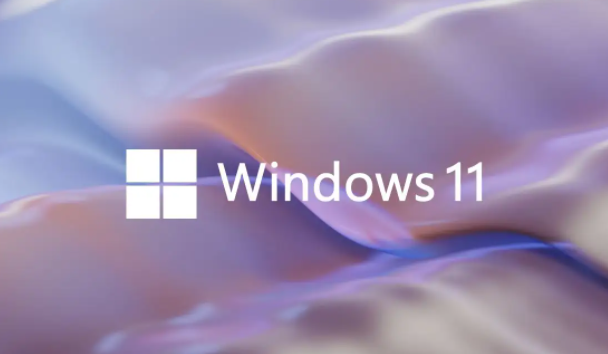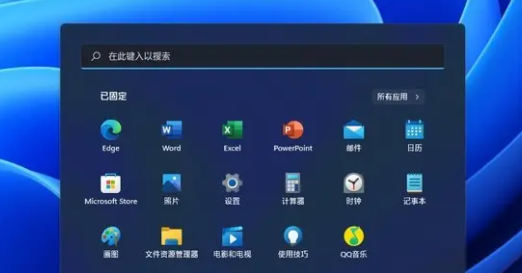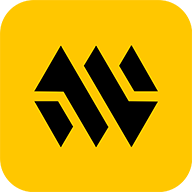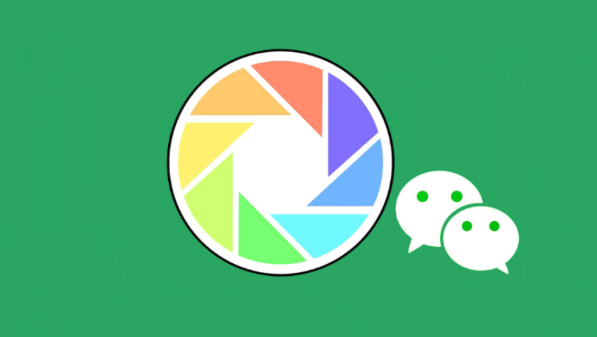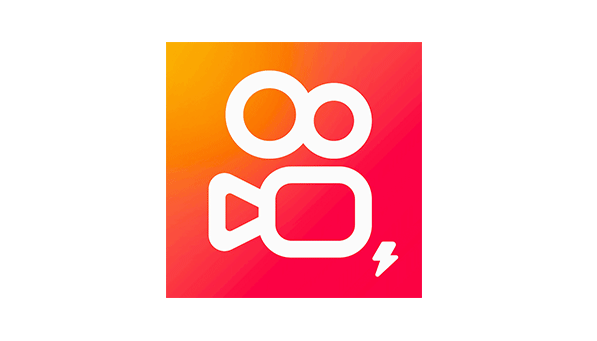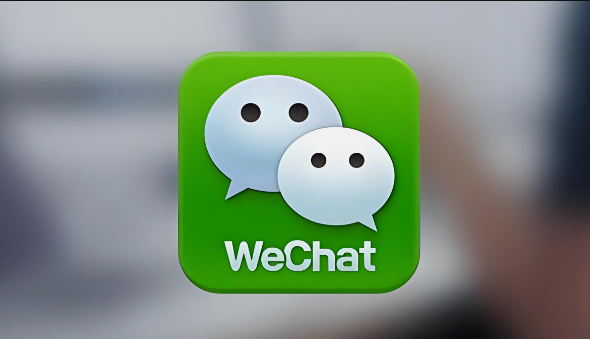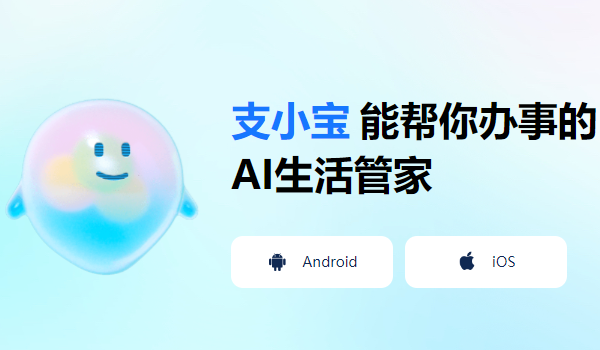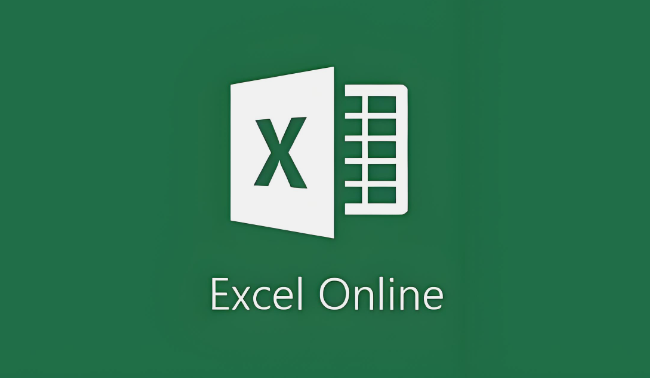win11错误代码0x800704cf怎么办
发布时间:2023-03-17 11:15:56来源:pi7手游网作者:匿名
0x800704cf这个错误代码不少用户遇到之后,不知道是什么意思,0x800704cf错误代码这个问题怎么解决,电脑出现错误代码0x800704cf,用户怎么解决?下面有兴趣的用户和小编一起来了解下具体的操作和思路吧~
WIN11相关推荐:

win11错误代码0x800704cf怎么办

方法一
1、首先右键任务栏的“开始菜单”。
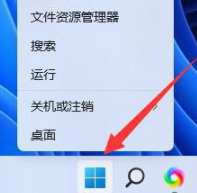
2、接着打开其中的“设备管理器”。

3、然后展开其中的“网络适配器”。
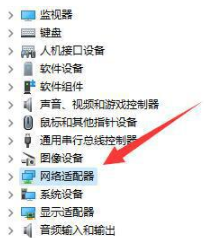
4、随后点击“查看”开启“显示隐藏的设备”。
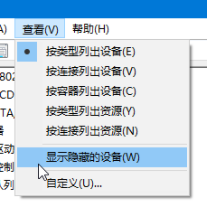
5、开启后,可以看到网络适配器下有很多“6to4”的设备。
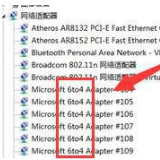
6、最后右键选中这些设备,将他们全部都“卸载”即可。
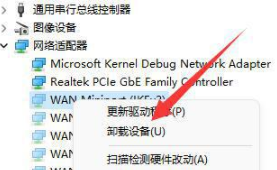
方法二
1、鼠标右键点击“计算机”,选择打开“设备管理器”。
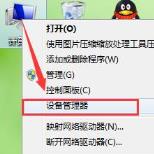
2、在设备管理器窗口,点击菜单栏上的“查看”,选择“显示隐藏的设备”。
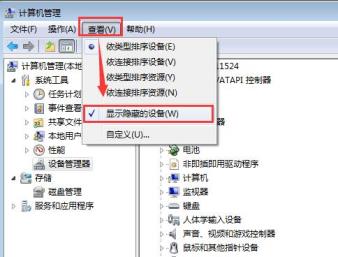
3、在列表中找到“网络适配器”并点击展开,将所有Microsoft 6to4 Adapter # (数字)全部删除,删除完成后,重启电脑就解决了。
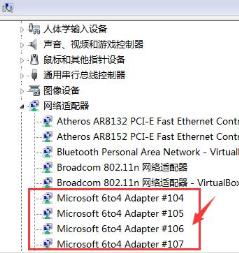
方法三
如何修复Windows网络错误0x800704cf?
当你想要访问另一台网络计算机以共享文件或执行一系列任务时,这非常令人沮丧,但你会被错误代码 0x800704cf 打断。为了尽快解决此问题,我们建议你更新 Windows PC 上的网络适配器。为此,你可以依赖 Smart Driver Care 等专业的驱动程序更新程序实用程序,它可以轻松解决与驱动程序相关的问题。
要更新网络适配器驱动程序,你需要做的就是:
第1 步- 在你的 Windows PC 上下载并启动 Smart Driver Care。
第2 步 -从主仪表板中,单击立即开始扫描按钮以查找和替换有故障、损坏、损坏和丢失的网络适配器和其他驱动程序。
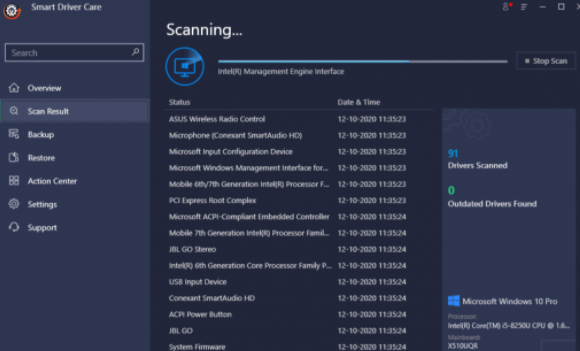
【故障排除指南(Windows网络错误0x800704cf的解决办法)】第3步- 扫描完成后,你可以单独更新有故障的网络适配器,或者如果你有注册版本,则单击全部更新按钮以将所有驱动程序替换为其最新和兼容的版本。
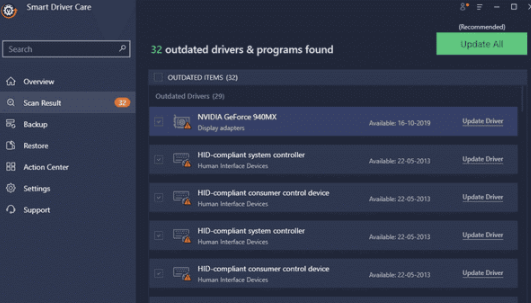
解决:Windows 网络错误 0x800704cf(无法访问网络位置)
如果你在更新驱动程序后无法摆脱这个烦人的循环,请不要担心,因为你可以进行某些调整来修复错误代码0x800704cf 。
主要解决方法修复在 Windows 10 上无法访问错误网络位置
方法 1- 更改适配器设置 网络适??配器负责 PC 和连接设备之间的正确数据传输。因此,请确保应用正确的设置。
方法 2 – 运行 Windows 疑难解答运行 Windows 疑难解答是一种自动查找和修复潜在常见 PC 错误的简单方法。学习如何运行它?
方法 3 – 重置 TCP/IP 堆栈TCP/IP 是一组将所有联网设备连接到 Internet 的通信协议。如果这里有问题,我们建议你将这些设置重置为默认值,此时一切正常。
方法 1- 更改适配器设置
Windows网络错误0x800704cf的解决办法如下步骤:
第1 步 -转到 Windows 设置。
第2 步 -从“设置”菜单中,前往“网络和 Internet”选项。
第3 步 -现在单击更改适配器选项。所有连接的列表将出现在此处。
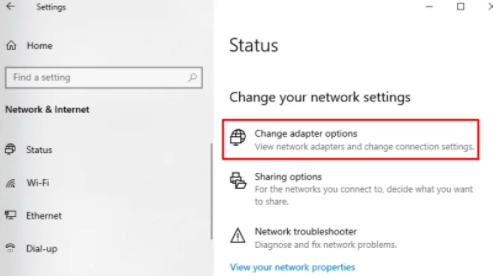
第4 步 -只需右键单击 Wi-Fi 或以太网并选择其属性。
第5步 - 接下来,你必须取消选中“Microsoft 网络客户端”框。点击 OK 按钮并成功实施更改。
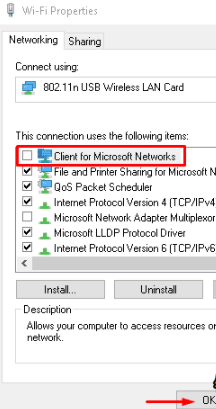
重新启动你的 PC 并观察你是否仍然收到网络错误0x800704cf 以及无法到达网络位置的消息。
方法 2 – 运行 Windows 疑难解答
如何修复Windows网络错误0x800704cf?
如下步骤:
第1 步 -打开 Windows 设置并前往更新和安全菜单。
第2 步 -单击疑难解答选项。
第3 步- 现在,向下滚动并找到需要单击运行疑难解答按钮的网络适配器设置。
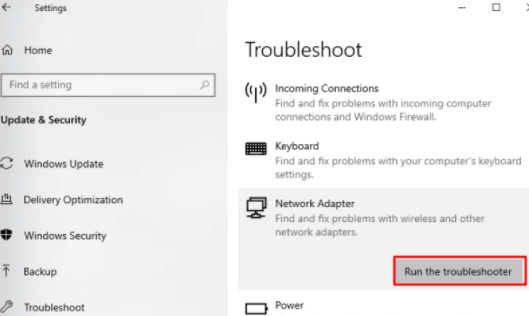
第4 步 -让 Windows 完成扫描过程。在下一个弹出菜单中,你需要选择当前的连接来源。选择后,点击下一步按钮解决问题。
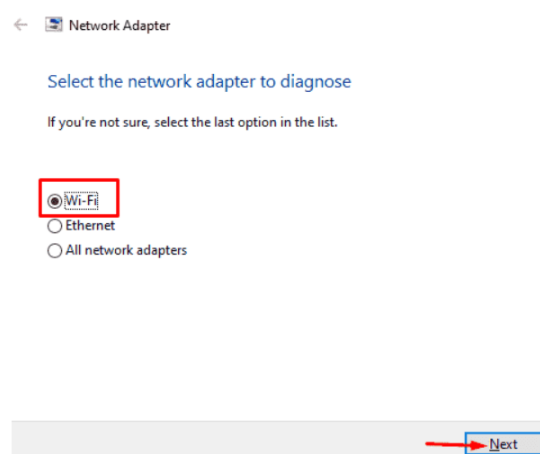
此时,重新启动你的 PC 以实施到目前为止所做的更改。希望它可以解决错误代码0x800704cf。
方法 3 – 重置 TCP/IP 堆栈
Windows网络错误0x800704cf的解决办法如下:
第 1 步 -启动命令提示符并以管理员身份运行。
第2 步 -执行命令行:ipconfig /flushdns 。这将彻底清除所有累积的 DNS 缓存。
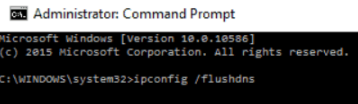
步骤 3-下一个命令行是nbtstat -RR 。这将简单地刷新 NetBIOS 条目。
第4步 -在此步骤中,你需要重置 IP 设置。为此,请键入:netsh int ip reset并单击 Enter 按钮。
步骤 5-最后,你需要执行命令netsh winsock reset。
只需重新启动计算机即可实施到目前为止所做的所有更改。希望你的 PC 不会出现 Windows 错误“无法在 Windows 10 上访问网络位置”。
以上,文中的操作步骤大家都学会了吗?按照上述步骤,你也能轻松操作成功,更多操作教程,大家要继续关注我们哦,帮助你轻松获得操作技巧!
注:文中插图与内容无关,图片来自网络,如有侵权联系删除。
下一篇:win11磁盘管理打不开怎么办
相关推荐
猜你喜欢
找不到合适的办公管理软件?专注于企业办公管理的软件有什么?员工与公司的关系是各个行业达成效益的很重要的因素,怎么及时的处理员工对公司的反馈呢?pi7小编来为大家推荐一些非常简便易用的办公管理软件app,这些软件的办公功能都十分齐全,能够满足大家的日常办公需求哟,需要的朋友可以来下载体验一下。
- 热门教程
- 最新教程
-
01

豆包怎么设置豆包号 2024-10-10
-
02
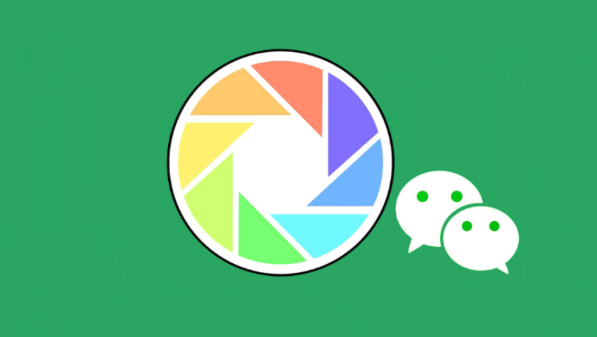
微信朋友圈怎么发实况图 2024-09-24
-
03

edge新标签页搜索引擎怎么改 2024-08-29
-
04

苹果手机怎么设置充电上限80 2024-08-19
-
05

qq音乐背景设置在哪里打开 2024-08-16
-
06
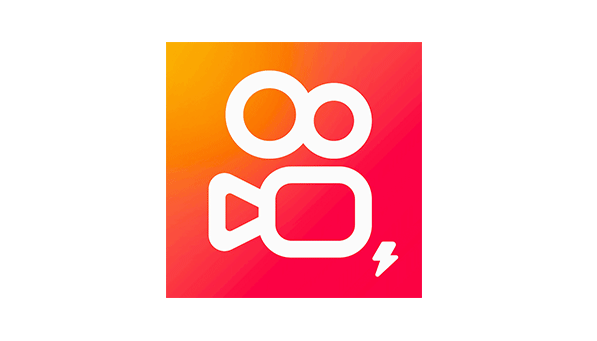
快手极速版怎么关闭在线状态 2024-08-15
-
07

支付宝小程序怎么添加到桌面 2024-08-14
-
08
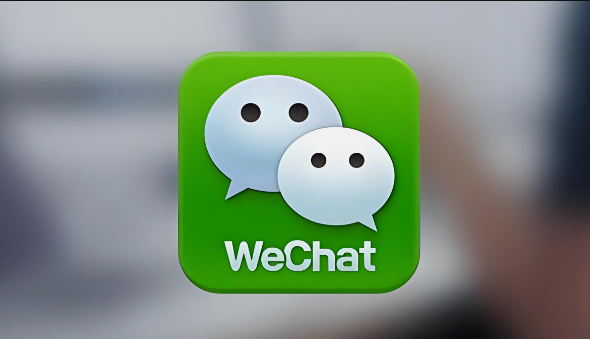
微信变成黑色了怎么恢复 2024-08-14
-
09

闲鱼自提的话怎么操作 2024-08-14
-
010

支付宝小荷包背景图怎么换 2024-08-09