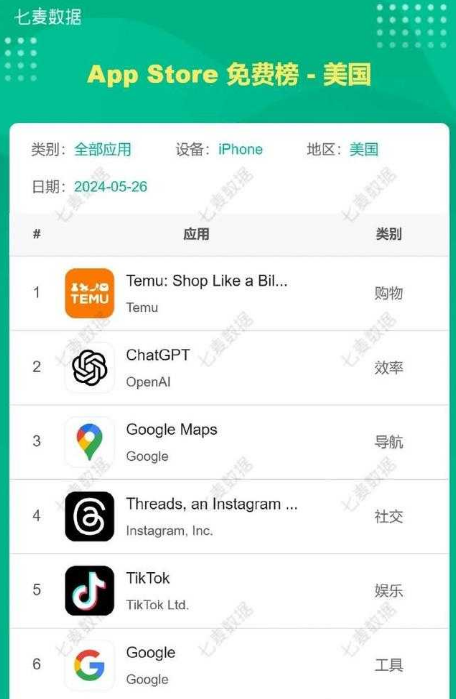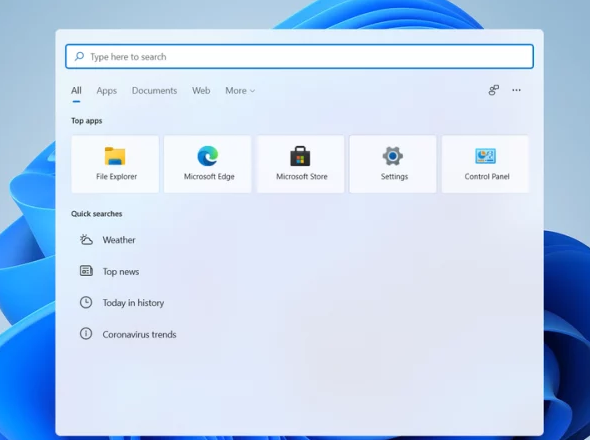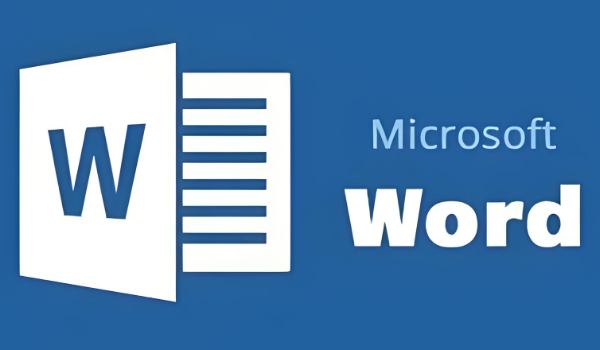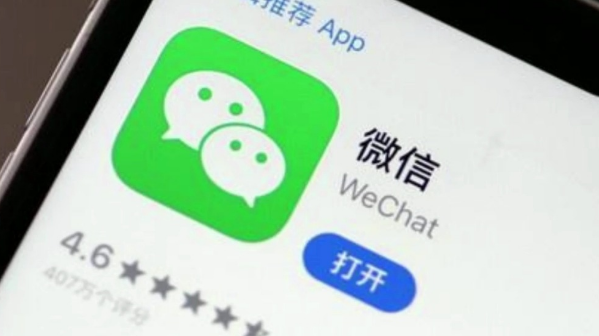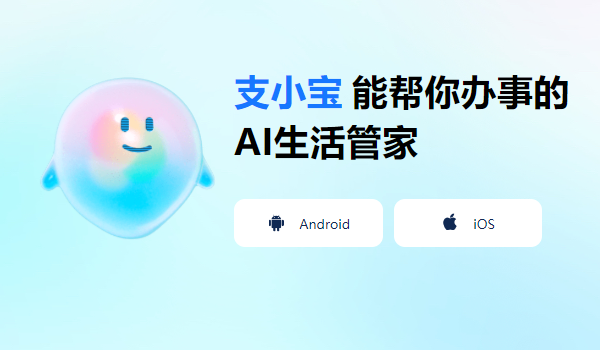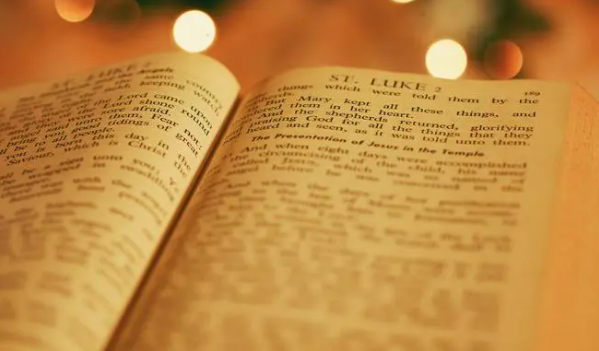如何使用Solidworks绘制三维立体的钥匙环
发布时间:2020-06-10 14:48:34来源:pi7手游网作者:匿名
如何绘制三维立体的钥匙环呢?接下来佩琪小编就来分享使用Solidworks绘制三维立体的钥匙环的操作步骤,不知道怎么操作的小伙伴就和小编一起学习一下吧,下面就是具体的操作流程。
Solidworks相关推荐:
如何使用Solidworks建模扭转弹簧 建模扭转弹簧操作教学
如何使用Solidworks绘制弹簧垫片零件 弹簧垫片零件绘制方法
如何使用Solidworks创建半圆键零件模型 创建半圆键零件模型详细教程
1、如图,打开Solidworks,新建一个零件文件。
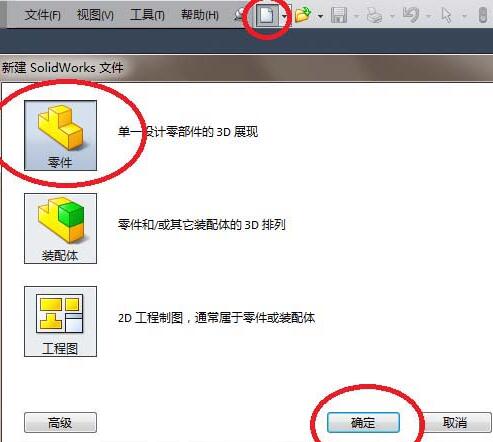
2、如图,点击“草图”,使工具栏由特征工具栏转到草图工具栏。点击草图工具栏中的“草图绘制”。点击“上视基准面”。
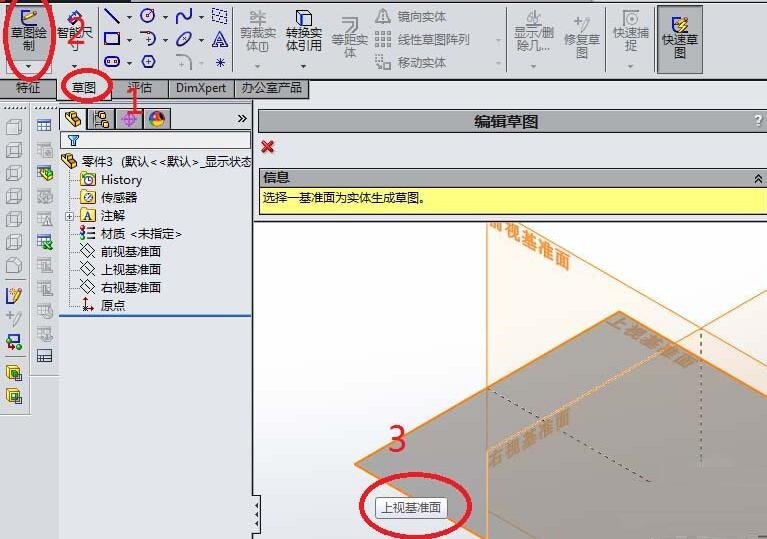
3、如图,进入草图状态。点击工具栏中的“圆”图标。画一个直径30的圆。点击“退出草图”。
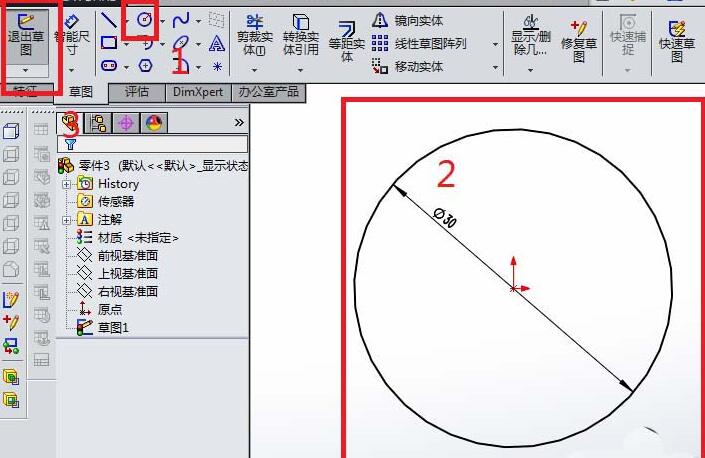
4、如图,退出草图之后,转到特征工具栏,然后在工具栏中点击“曲线”,在“曲线”的下拉菜单中点击“螺旋线/涡状线”。
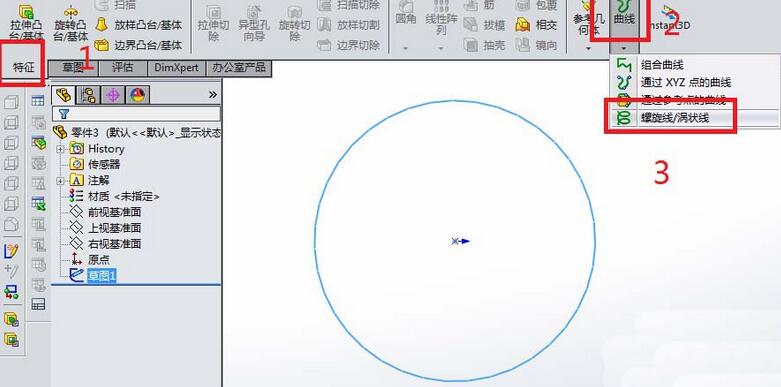
5、如图,“螺旋线/涡状线”对话框出现。先设置螺距为2。再设置圈数为2。再确定起始角度为0。点击左上角的√,完成螺旋线的创建。
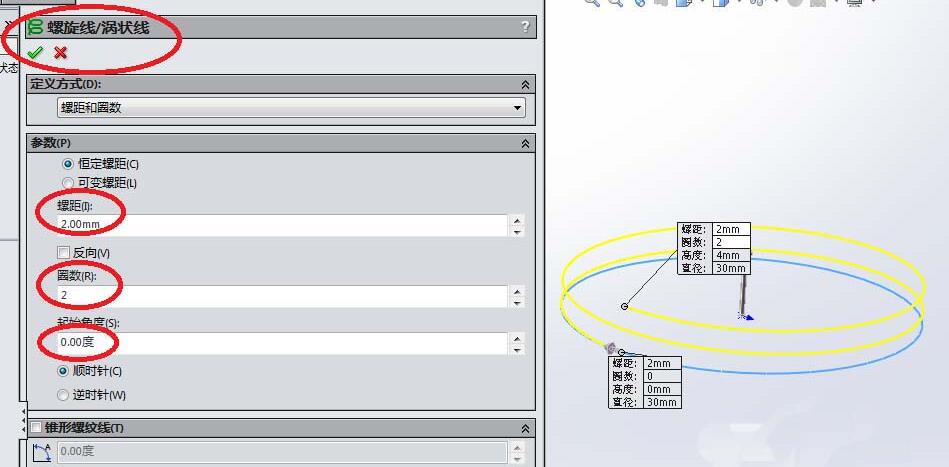
6、如图,再创建一个草图,画截面。点击“草图绘制”。点击“右视基准面”。
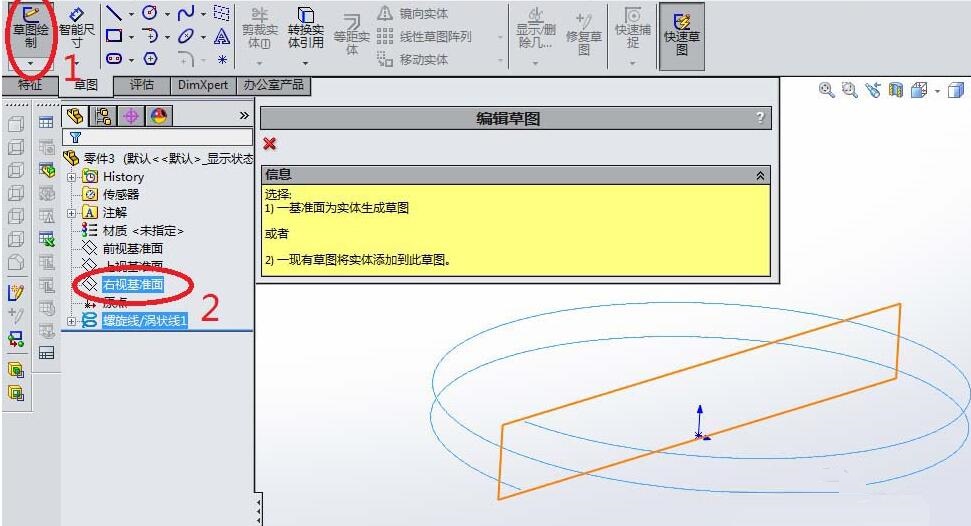
7、如图,在草图中画一个矩形,尺寸2x1.8,点击“退出草图”。注意矩形的定位,矩形的一点必须与螺旋线的起点重合,可以通过尺寸标注来定位。
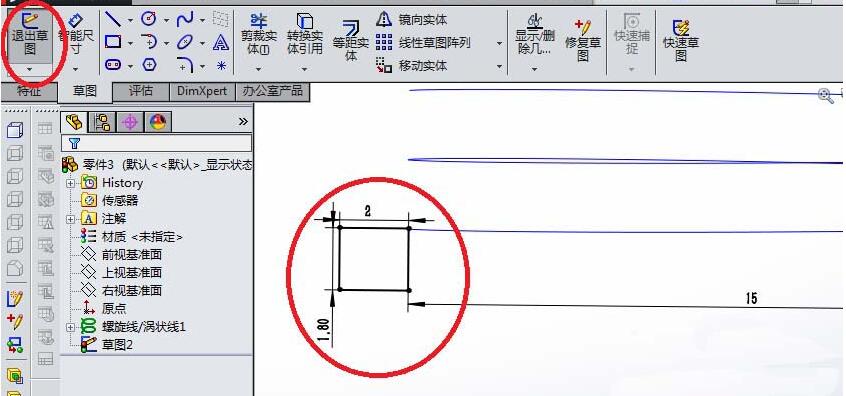
8、如图,回到特征工具栏,点击“扫描”。
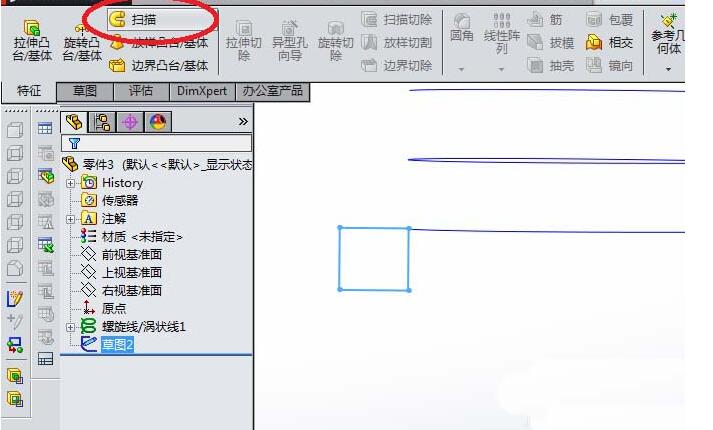
9、如图,分别设置轮廓和路径。轮廓是矩形草图,路径是螺旋线。
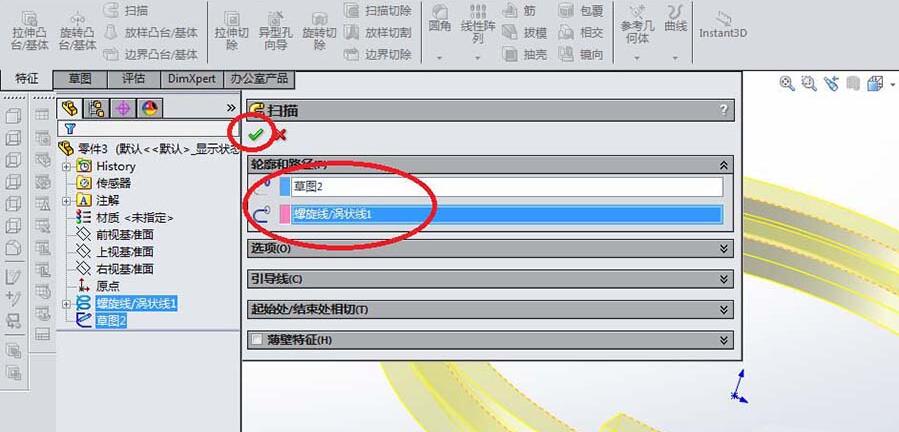
10、如图,一个钥匙环就这样创造好了。
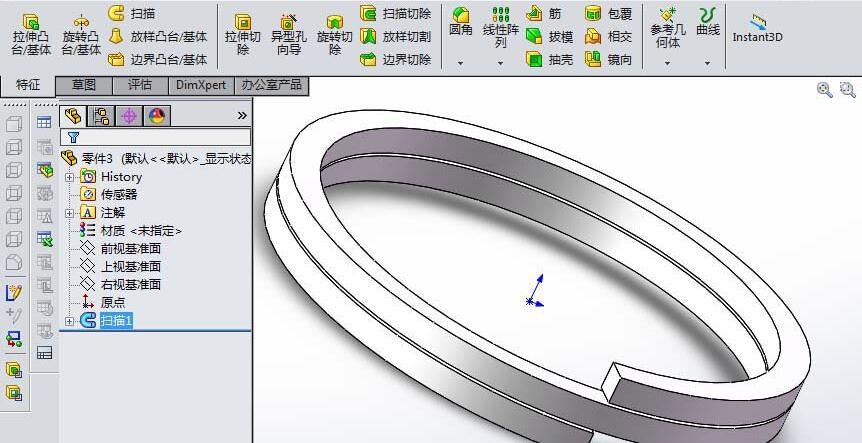
以上就是佩琪小编为大家带来的Solidworks绘制三维立体的钥匙环的操作步骤,一起来学习学习吧。相信是可以帮助到一些新用户的。
注:文中插图与内容无关,图片来自网络,如有侵权联系删除。
上一篇:网易云音乐如何查看自己的听歌时长
下一篇:淘宝换货如何操作
- 热门教程
- 最新教程
-
01

成品短视频软件网站大全苹果版怎么找详细攻略 2024-10-25
-
02
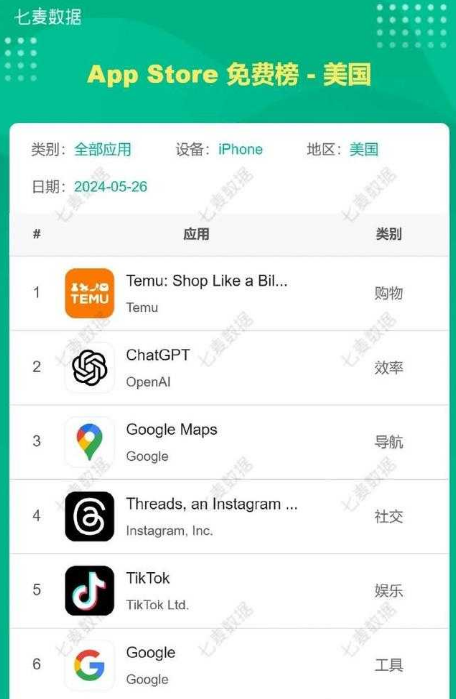
APP STORE 美区免费 2023 新发现及热门应用推荐 2024-10-24
-
03
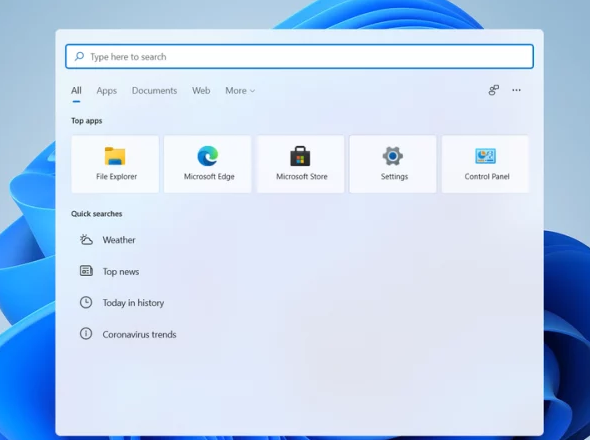
WINDOWS18求求19:畅享未来科技,提升工作效率与生活品质的最佳选择 2024-10-22
-
04
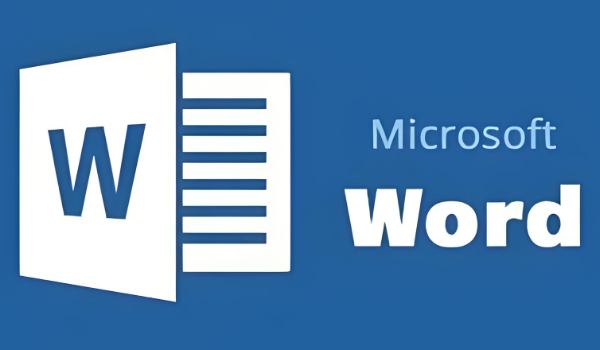
word空白页怎么删除掉 2024-09-27
-
05

阿里巴巴1688头像到哪里改 2024-09-14
-
06
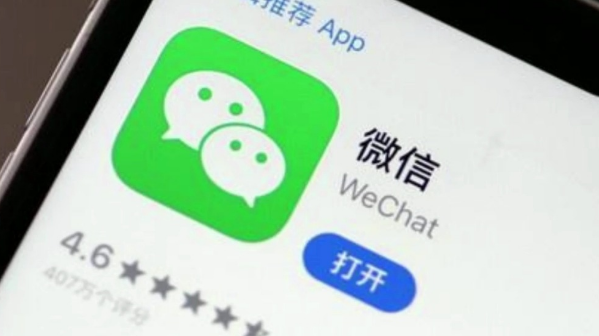
微信绑定手机号怎么解绑 2024-09-11
-
07

支付宝支小宝收费吗 2024-09-06
-
08
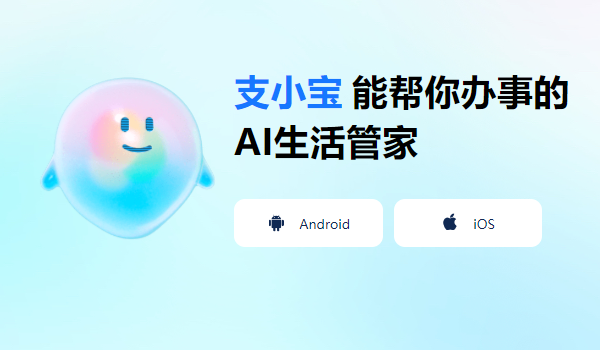
支付宝开通小宝有什么用 2024-09-06
-
09

高德地图位置怎么标记出来 2024-08-16
-
010

word2007分节符删不掉怎么办 2024-08-16