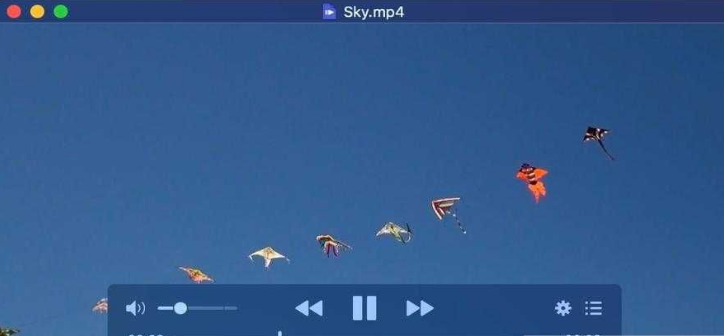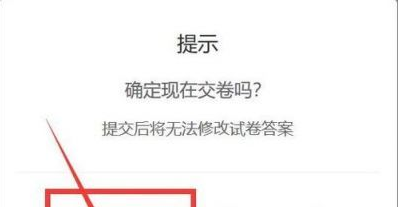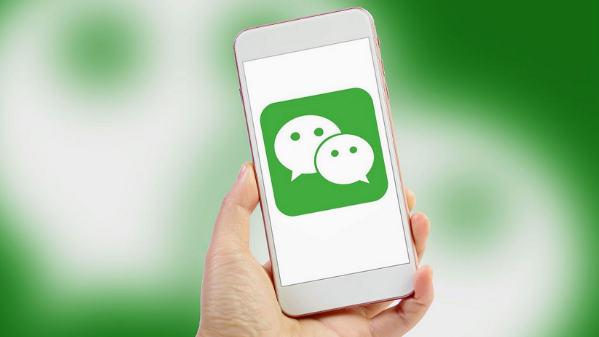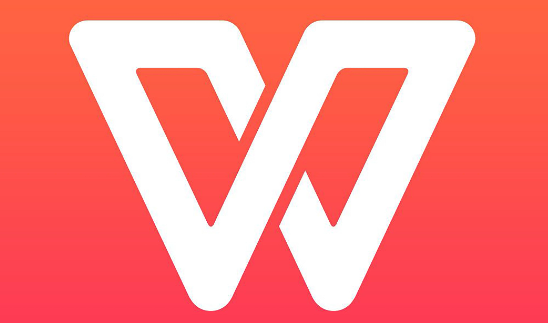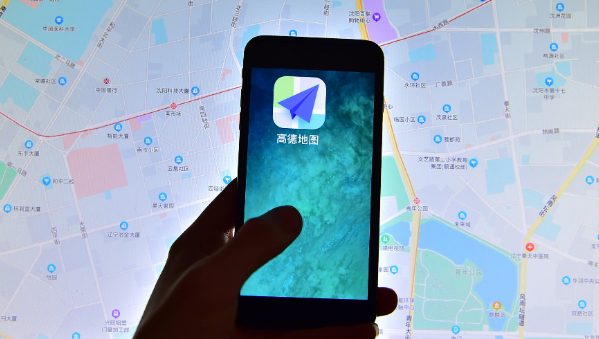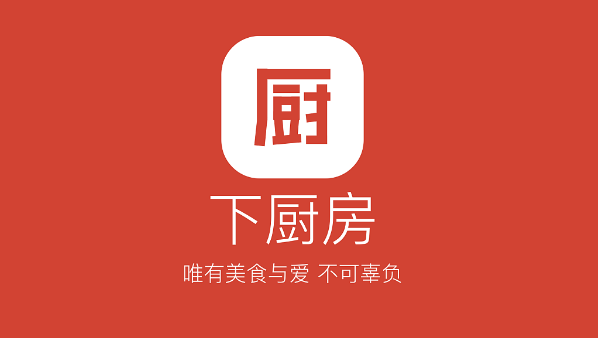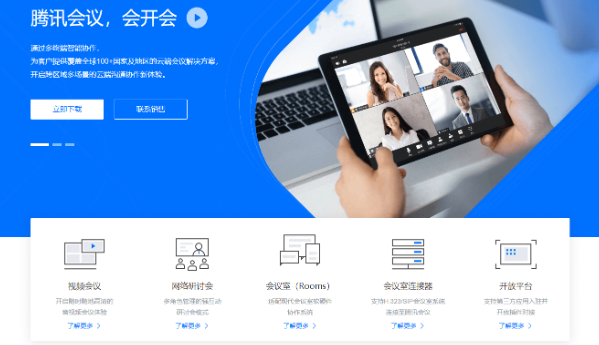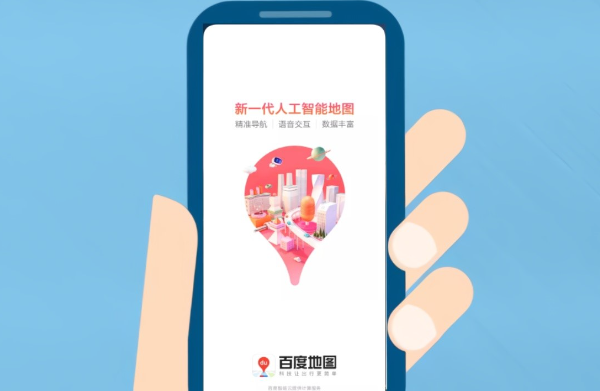如何使用Solidworks创建盘簧模型
发布时间:2020-06-10 14:53:57来源:pi7手游网作者:匿名
大伙使用Solidworks会创建盘簧模型吗?接下来佩琪小编就来为大伙分享关于Solidworks创建盘簧模型的详细步骤,有需要的朋友不要错过哦。
Solidworks相关推荐:
1、如图,看红色框选,打开Solidworks,新建一个零件文件。
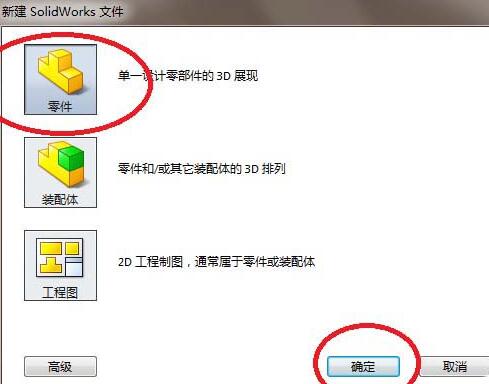
2、如图,以上视基准面为草图平面创建草图。
具体操作如下:点击“草图绘制”,其次,点击“上视基准面”。

3、如图,进入草图工作状态,
1)在工具栏中点击“圆”
2)以坐标原点为圆心画一个圆
3)标注直径ø6
4)点击“退出草图”
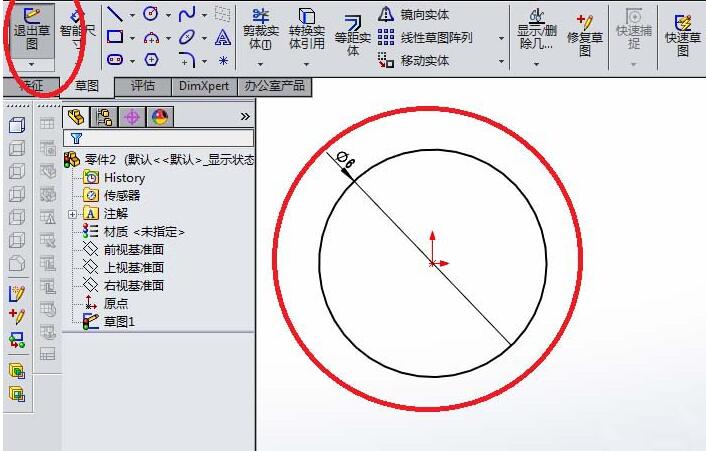
4、创建涡状线。
如图,在特征工具栏中找到“曲线”,然后在曲线的下拉菜单中找到“螺旋线/涡状线”,激活它,就弹出如图所示的“螺旋线/涡状线”对话框。
注意红色框选,默认的定义方式是螺距和圈数,我们要将它改成涡状线。然后,还有起始角度,为后面方便,最好保证是0度。圈数10和螺距0.3。直接点击左上角的√,完成涡状线的创建。
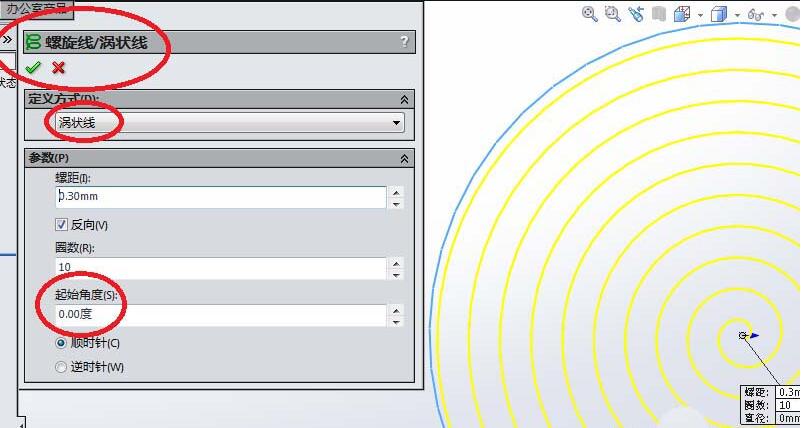
5、如图,继续创建草图。这次是以右视基准面为草图平面来创建的,具体如下:
1)点击“草图绘制”
2)点击“右视基准面”
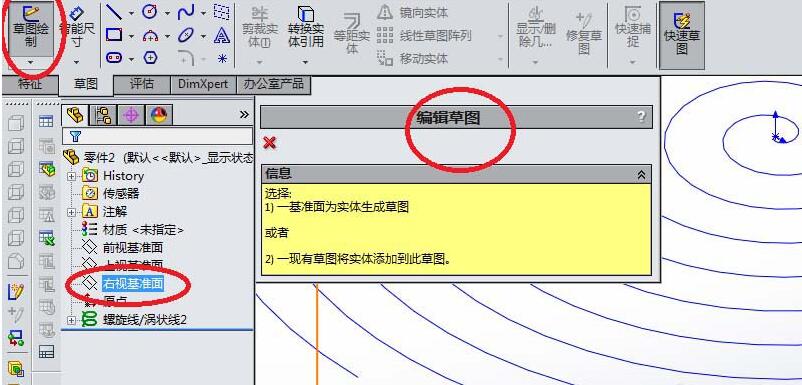
6、如图,进入槽草图状态,画一个矩形,矩形尺寸为0.4x0.1,按照如图所示的尺寸定位0。总之一个要求,矩形的一边起点必须与涡状线的起点重合,否则,你后面是扫描不成功的。
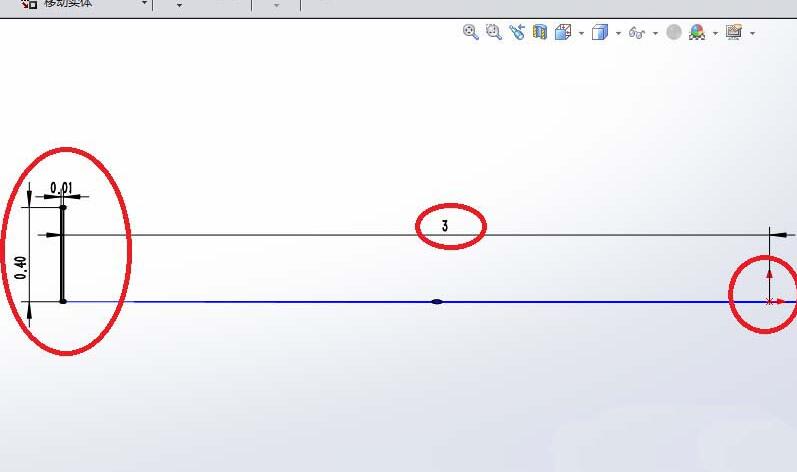
7、如图,回到特征工具栏,找到“扫描”,点击它,然后软件就弹出了“扫描”对话框,选择好轮廓(矩形)和路径(涡状线),点击左上角的√。完成盘簧的创建。
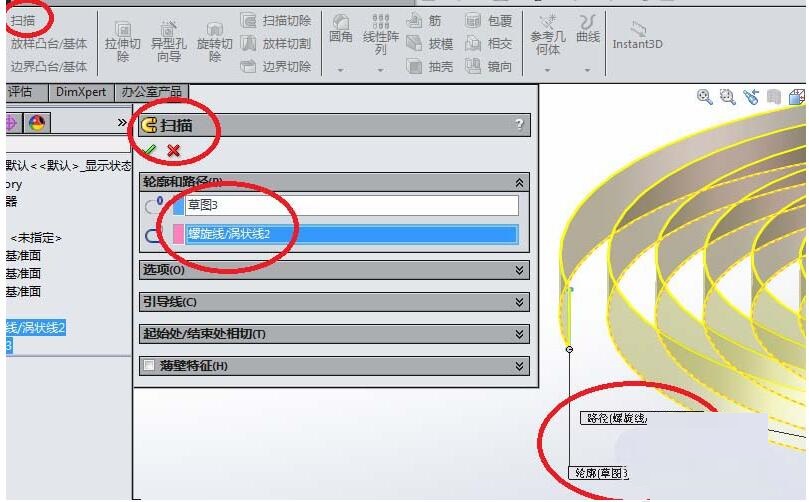
8、如图,一个盘簧创建完成了。
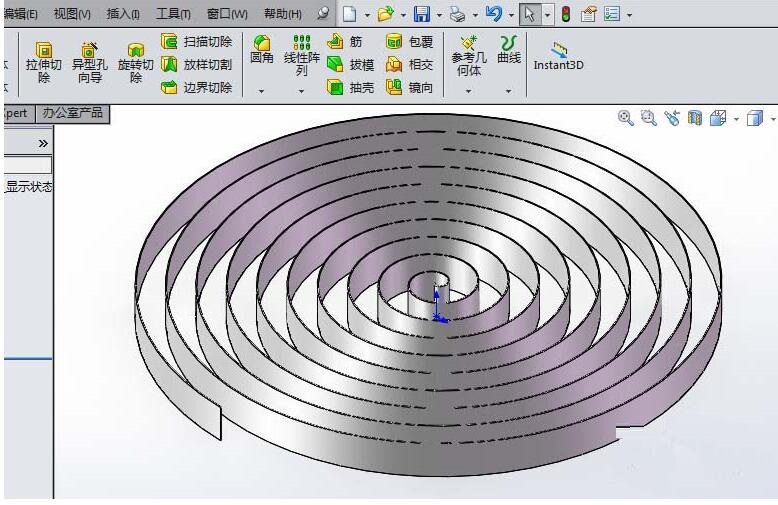
以上就是佩琪小编为大家带来的Solidworks创建盘簧模型的详细步骤。有需要的朋友赶快来看看本篇文章吧。
注:文中插图与内容无关,图片来自网络,如有侵权联系删除。
上一篇:QQ怎么发匿名发消息
下一篇:excel数组公式按哪三个键
- 热门教程
- 最新教程
-
01

修修漫画网页登录页面入口:快来登录 2024-10-29
-
02
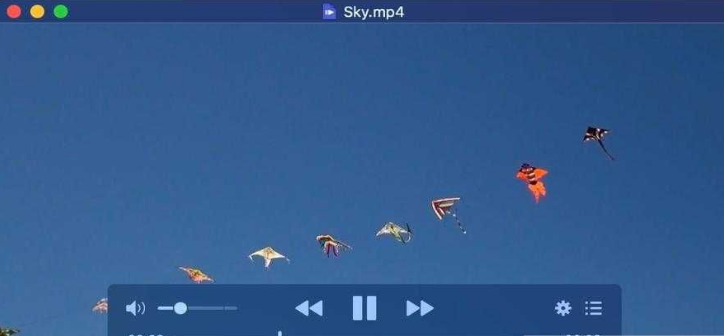
热播最新MV在线观看免费高清:畅享精彩视听盛宴 2024-10-21
-
03
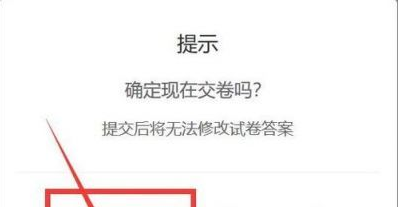
如何在雨课堂中发布习题 2024-10-16
-
04

360安全卫士关机修复怎么关 2024-09-19
-
05
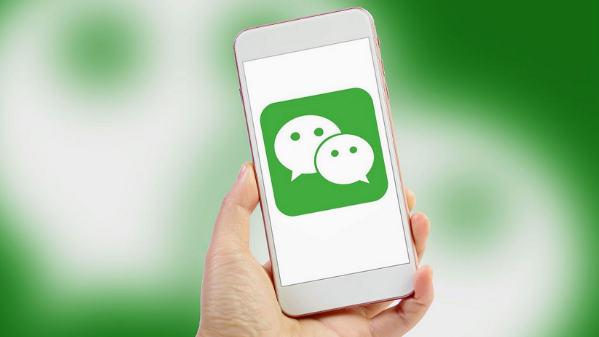
微信聊天记录怎么全部转发给别人 2024-09-18
-
06
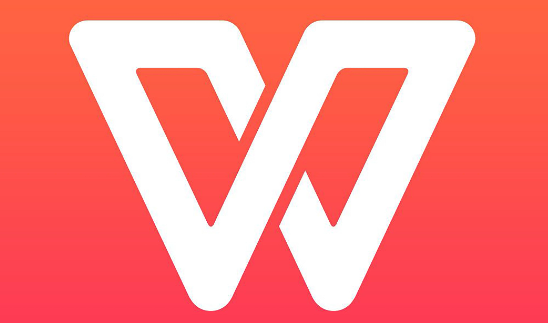
word背景图片怎么设置背景 2024-09-18
-
07
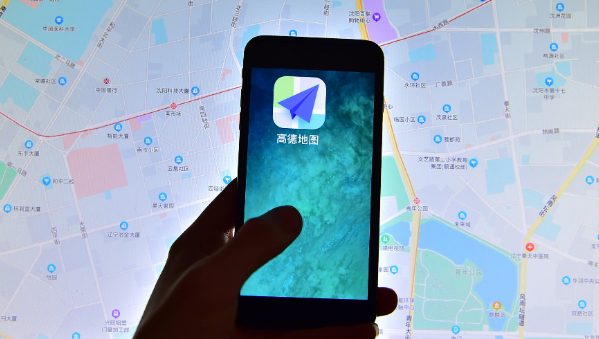
高德地图怎样搜附近酒店 2024-09-11
-
08

快手极速版一键防暴怎么设置 2024-08-15
-
09

boss直聘城市怎么改 2024-08-13
-
010

mac打印机共享怎么设置 2024-08-12