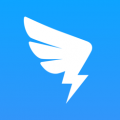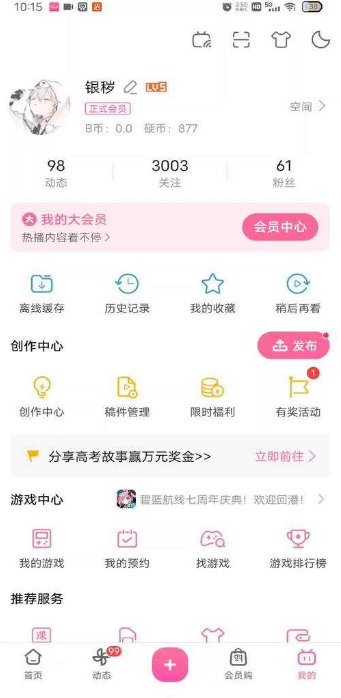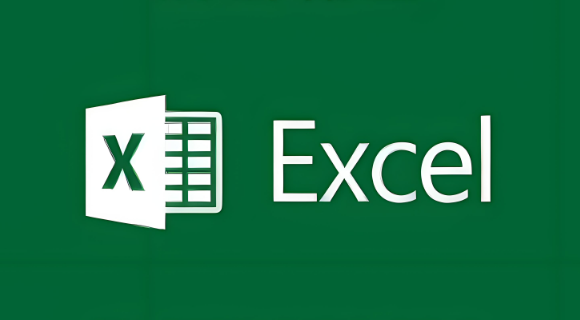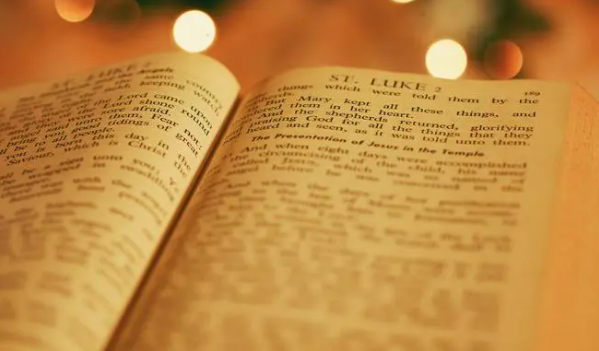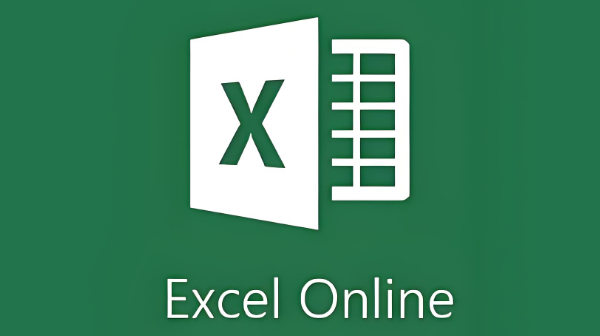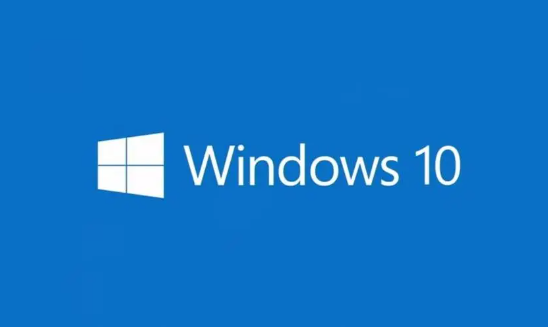钉钉云课堂是如何设置考试时间和防止作弊
发布时间:2020-05-14 14:51:04来源:pi7手游网作者:匿名
在操作钉钉过程里,很多朋友会使用到云课堂,那么大伙晓得钉钉云课堂是如何设置考试时间和防止作弊的吗?下面尣尐小编就分享了钉钉云课堂设置考试时间和防止作弊的操作方法,希望有需要的朋友都来共同学习哦。
钉钉云课堂相关推荐:
一、考试时间设置
1、打开钉钉的工作区应用选择【云课堂】应用。
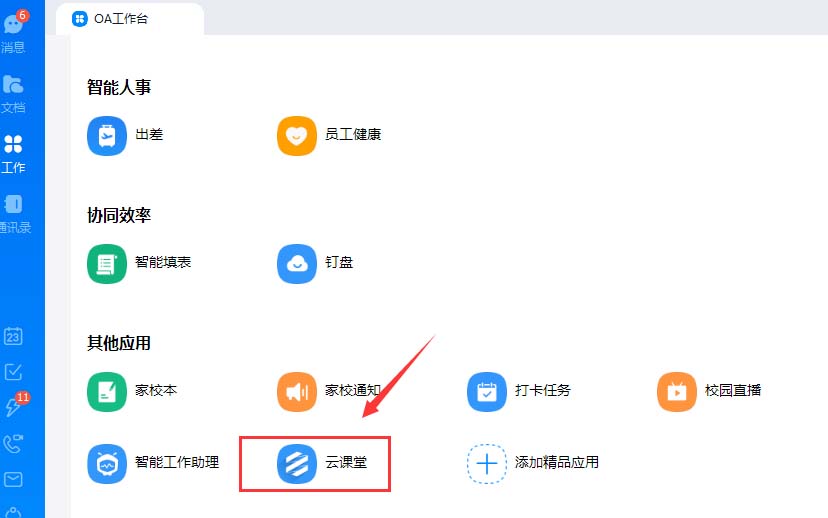
2、点击【云课堂】的右上角管理中心选项。
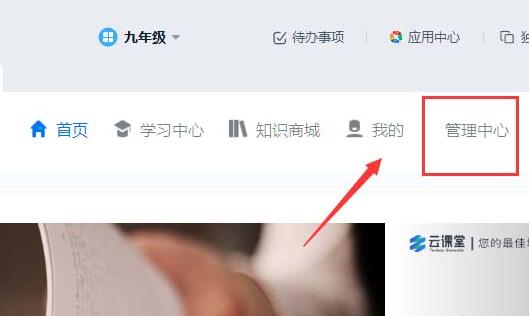
3、点击【考试管理】下的独立考试发布试卷。
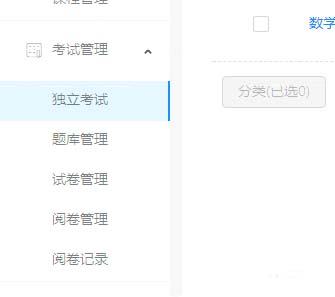
4、选择出题方式并完成题目编辑然后发布。
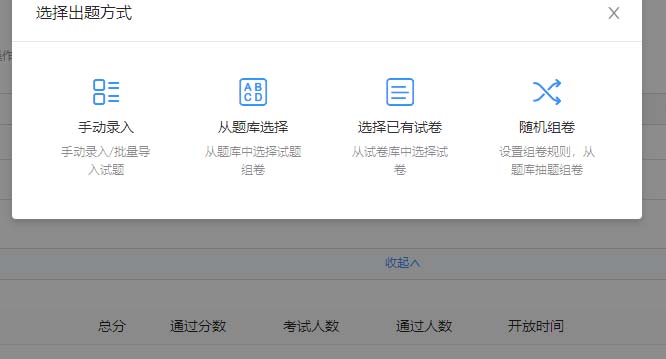
5、回到独立考试查看试卷点击右侧【指派】选项。
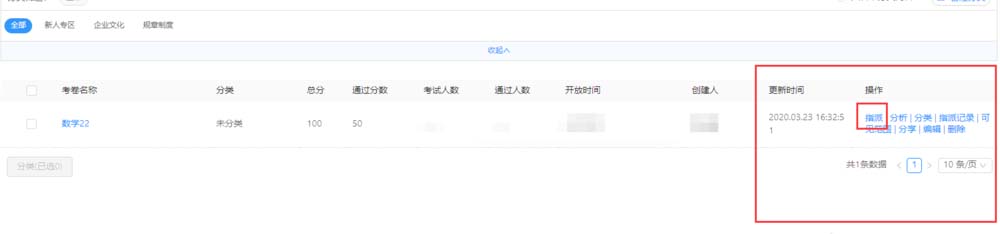
6、选择完成时间一周之内点击确定操作完成。
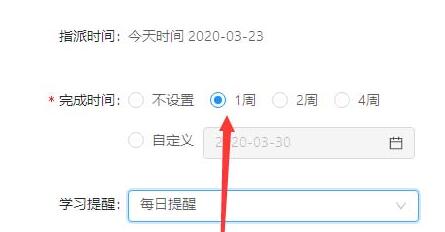
二、防止作弊设置
钉钉云课堂可以方便的对学生进行授课考试,
1、打开钉钉进入【工作】点击其他应用【云课堂】。
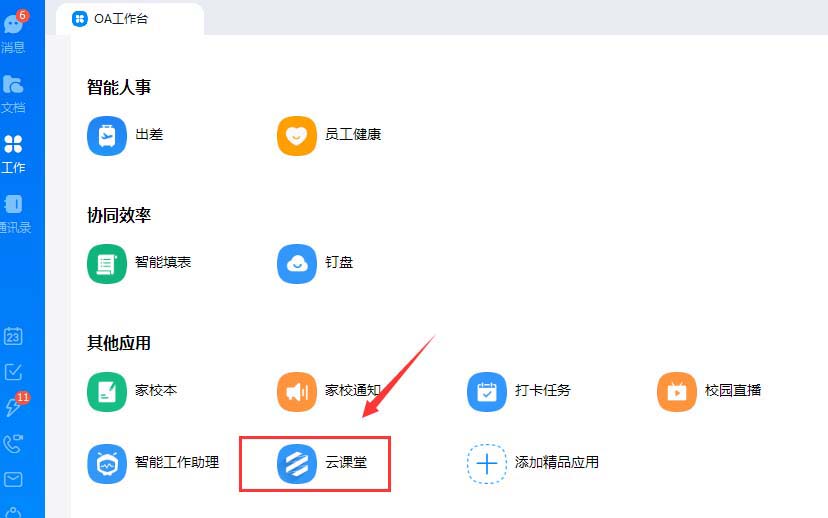
2、进入云课堂点击右上角的【管理中心】选项。
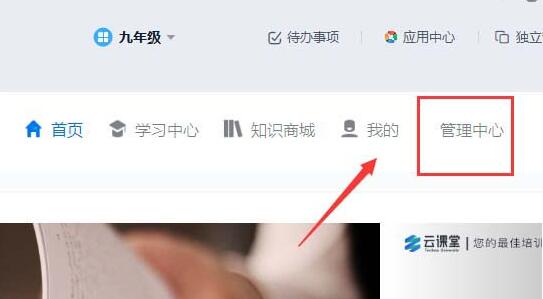
3、找到考试管理目录下的【独立考试】选项。
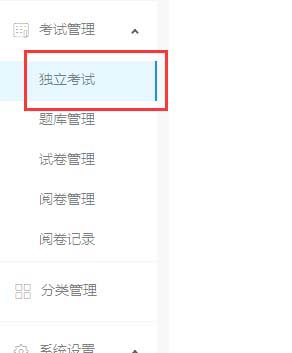
4、然后点击右上角的【创建考试】按钮。
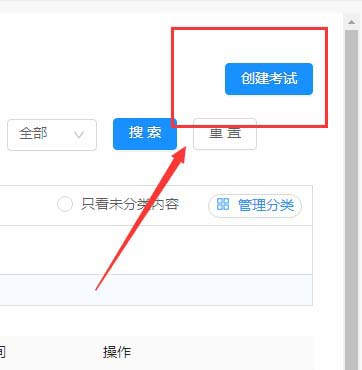
5、选择试卷制作方式【手动录入】或者【题库选择】。
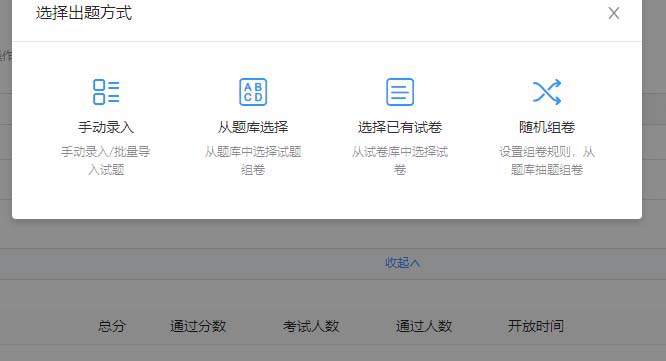
6、制作考题点击【防作弊设置】勾选操作完成。
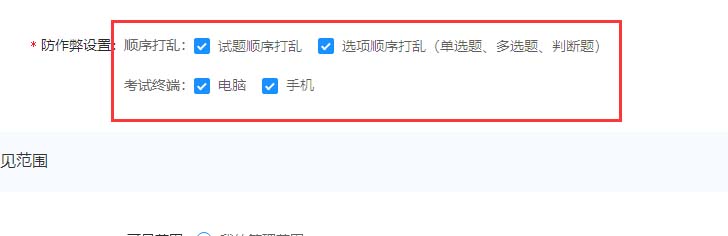
上文就讲解了钉钉云课堂设置考试时间和防止作弊的操作方法,希望有需要的朋友都来学习哦。
注:文中插图与内容无关,图片来自网络,如有侵权联系删除。
下一篇:支付宝怎么交医保
- 热门教程
- 最新教程
-
01
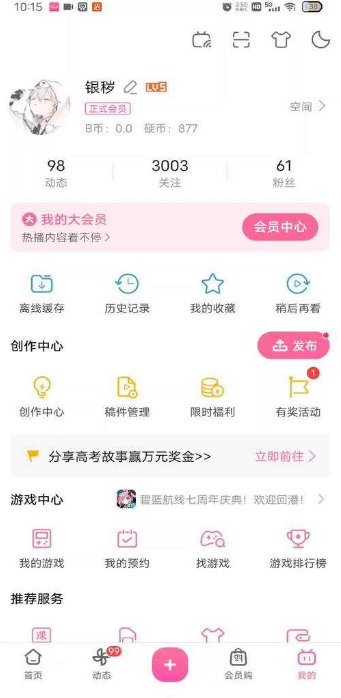
B站视频观看人数猛增引关注 2024-10-24
-
02

恰恰电影在线观看:畅享高清影片盛宴 2024-10-24
-
03

抖音如何隐藏抖音商城 2024-10-12
-
04

小红书自动刷新怎么打开 2024-09-23
-
05
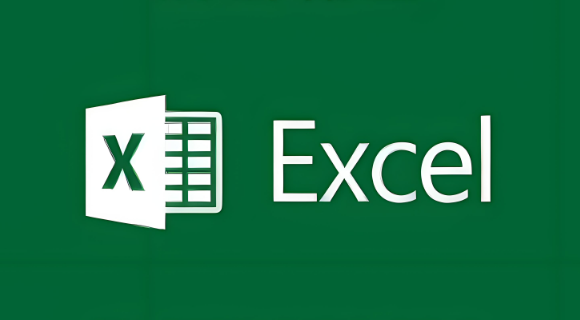
表格下拉列表怎么实现多选 2024-09-13
-
06

网易云音乐怎么发歌单 2024-09-12
-
07
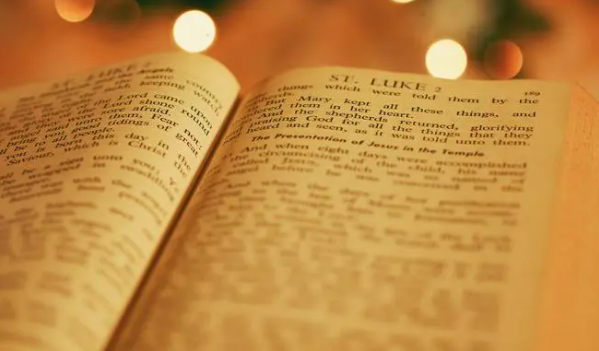
百度翻译怎么用男声发音 2024-09-05
-
08
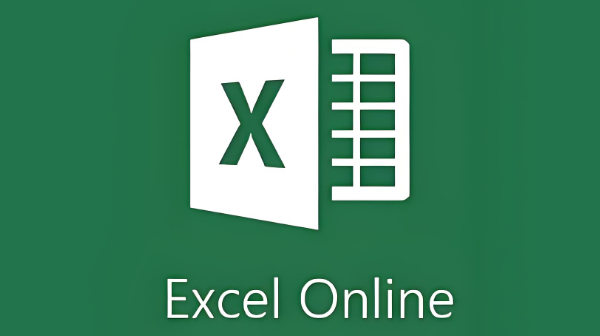
excel数据排序怎么排 2024-08-30
-
09

蜻蜓fm收听历史怎么删除 2024-08-15
-
010

闲鱼手续费怎么算的 2024-08-15