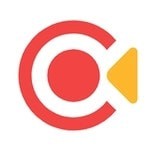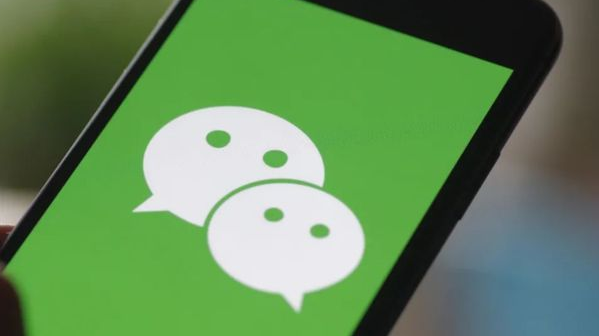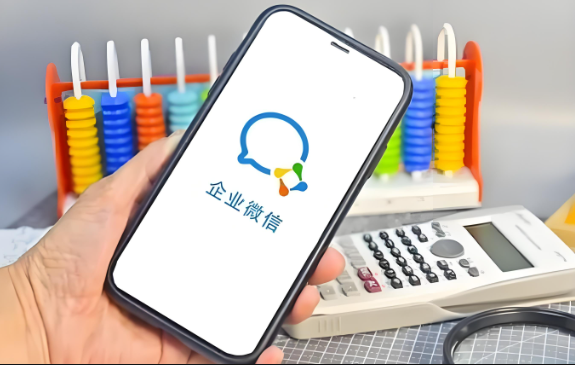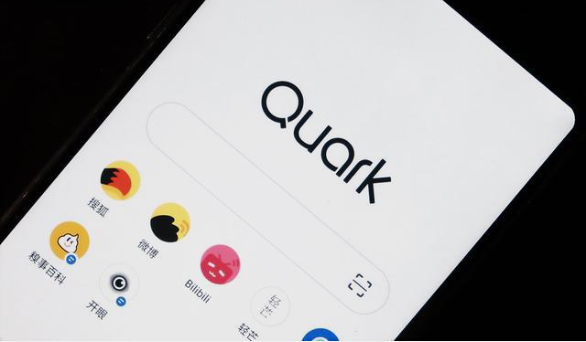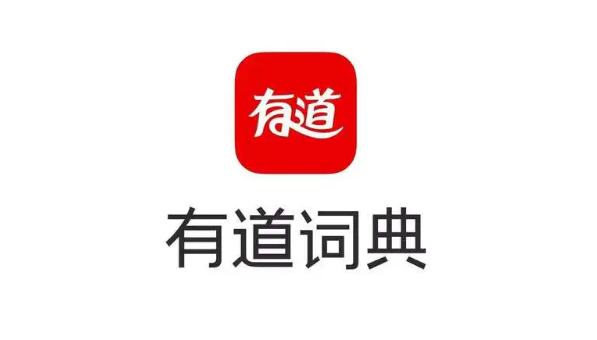软件介绍
小录屏是一款简单易用的录屏软件,软件录制状态分开始录屏、暂停录屏、恢复录屏和停止录屏四种状态,暂停录制可以恢复录制继。
软件介绍
小录屏是一款简单易用的录屏软件。

功能介绍
录制首页:
1. 点击首页->录屏, 进入视频录制页面
2. 按钮显示竖屏录制或者横屏录制,点击按钮开始录制
3. 录制状态分开始录屏、暂停录屏、恢复录屏和停止录屏四种状态,暂停录制可以恢复录制继。
4. 录制过程中支持将程序退到后台进行录制
5. 点击STOP按钮结束录制,保存视频并出现在视频列表。
4. 有三个地方可以操作录制按钮,界面内圆形按钮+通知栏常驻按钮+悬浮弹窗
视频列表:
1. 点击首页->记录->视频, 进入视频列表页面
2. 点击列表缩略图后调用系统播放器播放视频。
3. 点击剪裁按钮打开视频编辑页面
4. 点击垃圾桶删除视频
5. 长按触发多删除功能
6. 点击分享按钮,对视频进行分享
7. 下拉触发下拉刷新,如果视频没有出现在视频列表,试试下拉刷新功能
视频编辑:
1. 暂只视频剪裁,剪裁成功后保存视频,将新生产一个剪裁后的视频在视频列表中。
截图:
1. 点击通知栏截图按钮或者点击悬浮弹窗按钮,触发截图功能,截图成功后出现在记录-图片列表中
截图列表:
1. 点击首页->记录->图片, 进入截图列表页面
2. 点击列表图片进入图片预览页面,支持缩放预览
3. 点击垃圾桶删除图片
4. 长按触发多删除功能
5. 点击分享按钮,对图片进行分享
6. 下拉触发下拉刷新,如果图片没有出现在图片列表,试试下拉刷新功能
设置页面:
1. 能配置横屏幕或者竖屏录制
2. 能修改录制屏幕的分辨率
3. 支持悬浮菜单控制录屏状态,开启后可以在任何应用上控制录屏状态
4. 支持修改悬浮球大小
5. 能配置录制声音或者不允许
6. 可以查看视频和图片存储路径
常驻通知栏显示:
1. 开始按钮,点击开始屏录屏,如未获取权限将弹出授权弹窗
2. 暂停按钮
3. 恢复按钮
4. 停止按钮
5. 截图按钮, 点击触发截图功能
6. 主页按钮,点击会到主界面
悬浮菜单显示:
1. 悬浮球需在设置页面开启权限后才能显示
2. 悬浮球初始位置显示在屏幕中间靠右边位置,点击悬浮球展开悬浮菜单
3. 开始按钮,点击开始屏录屏,如未获取权限将弹出授权弹窗
4. 暂停按钮
5. 恢复按钮
6. 停止按钮
7. 截图按钮, 点击触发截图功能
8. 主页按钮,点击会到主界面
多语言支持,在设置页面支持切换:
1.简体中文
2.繁体中文
3.英文
应用分发
开发者提交应用
应用提交与审核
开发者支持文档
常见问题及解答
软件截图
猜你喜欢
玩游戏的高能瞬间想剪辑出来,看主播搞笑操作的时候想要分享给好友观看时,录屏软件就是很好的方式,一键录屏,且可以自由选择声音录制,有的录屏软件还可以在线剪辑,让大家分享出去的视频更加有效果,本期佩琪小编就给大家带来了一些屏幕录制软件,有需要来瞧瞧吧~
- 软件下载榜
- 软件期待榜
教程排行榜
-
1

小米手机盲人模式怎么退出来 2024-10-11
-
2

华为wifi分享二维码在哪里找 2024-09-19
-
3
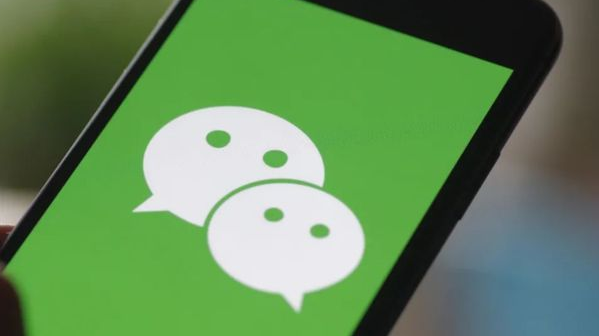
微信怎么计算延时退休 2024-09-18
-
4
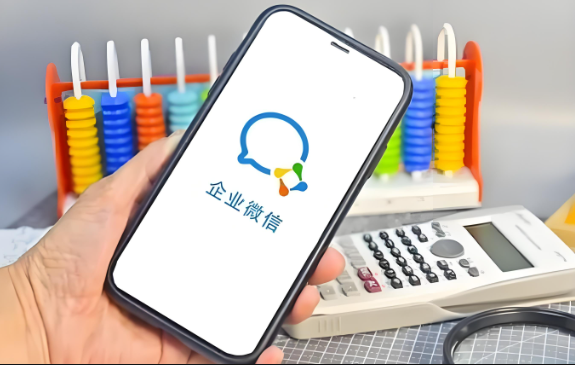
企业微信打卡记录怎么下载 2024-09-14
-
5

qq音乐怎么设置背景皮肤 2024-09-03
-
6

iPhone16流量明细怎么显示 2024-08-23
-
7

支付宝悄悄攒在哪里看 2024-08-19
-
8

迅雷mac优先下载在哪 2024-08-19
-
9
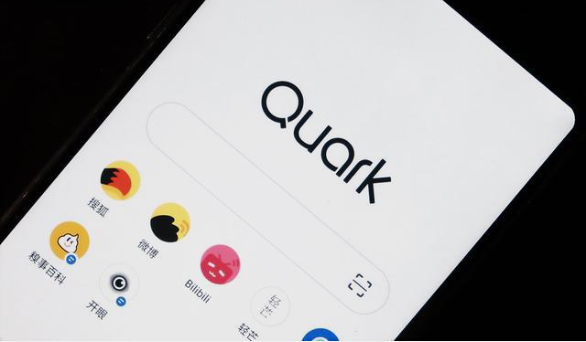
夸克浏览器禁止访问网址怎么解除 2024-08-13
-
10
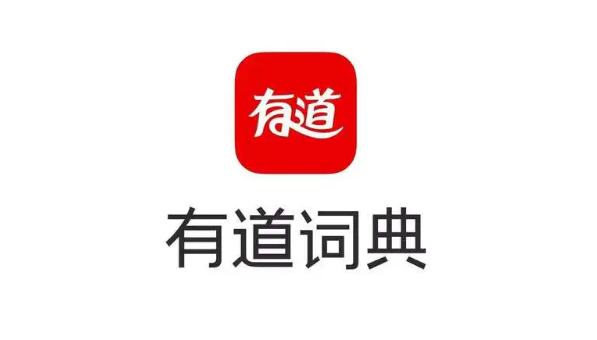
有道翻译如何显示锁屏单词 2024-08-09