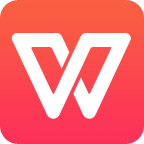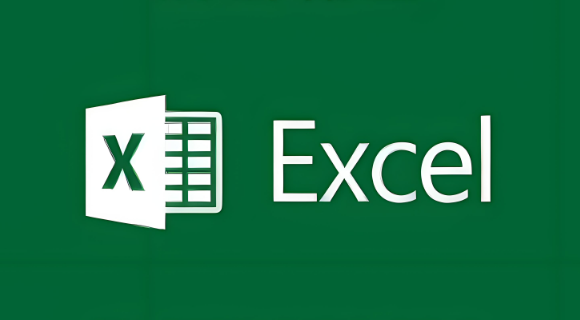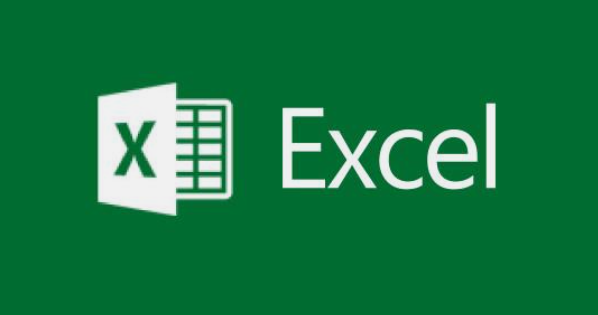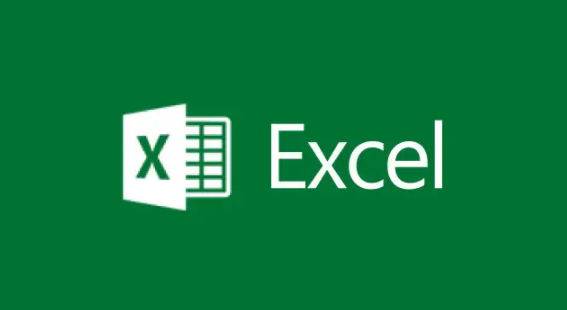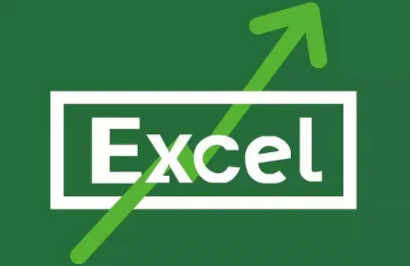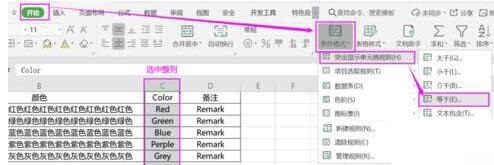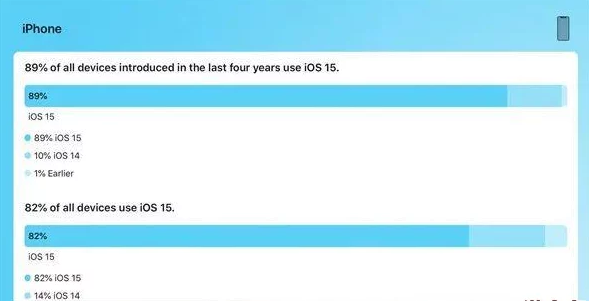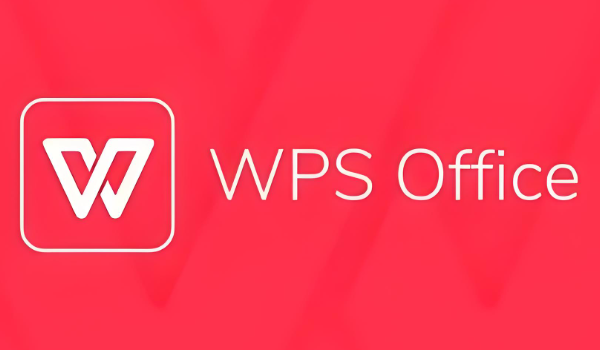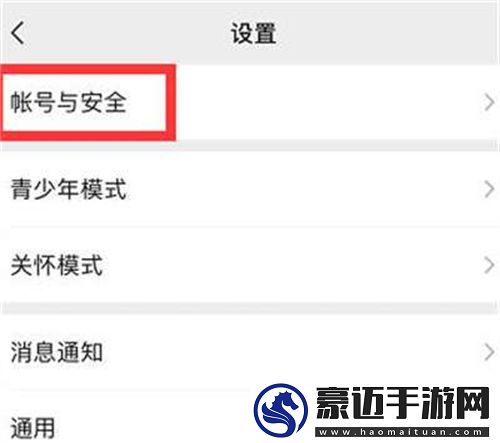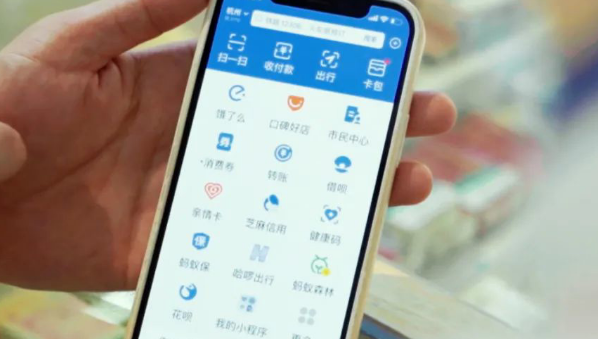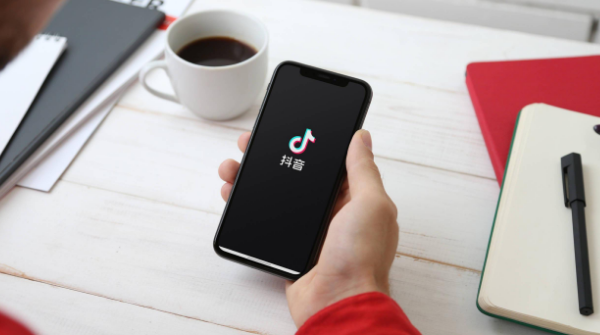Excel如何修改图表坐标轴颜色
发布时间:2020-05-19 15:52:12来源:pi7手游网作者:匿名
许多伙伴还不会Excel修改图表坐标轴颜色的操作,不过别急,下文尣尐小编就分享了Excel修改图表坐标轴颜色的操作流程,希望有需要的朋友都来共同学习哦。
Excel相关推荐:
Excel2019数据有效性怎么设置 数据有效性设置方案详解
1、打开Excel,打开需更改图表坐标轴颜色的工作表。
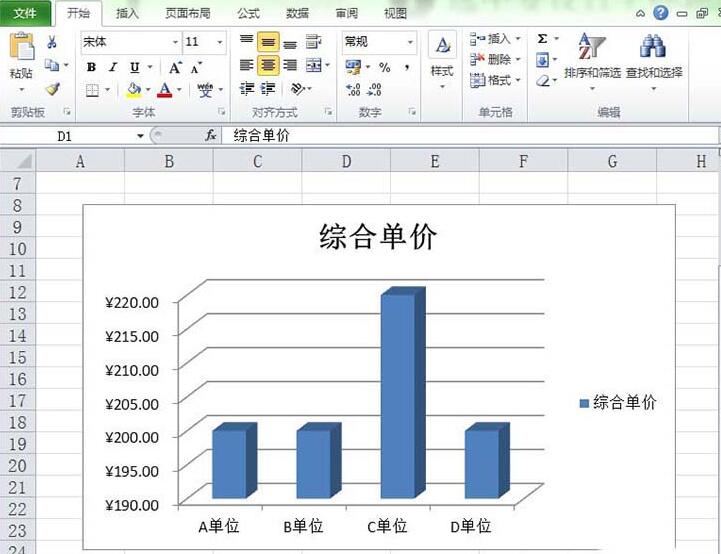
2、选中工作表的图表中要更改坐标轴颜色的坐标轴。
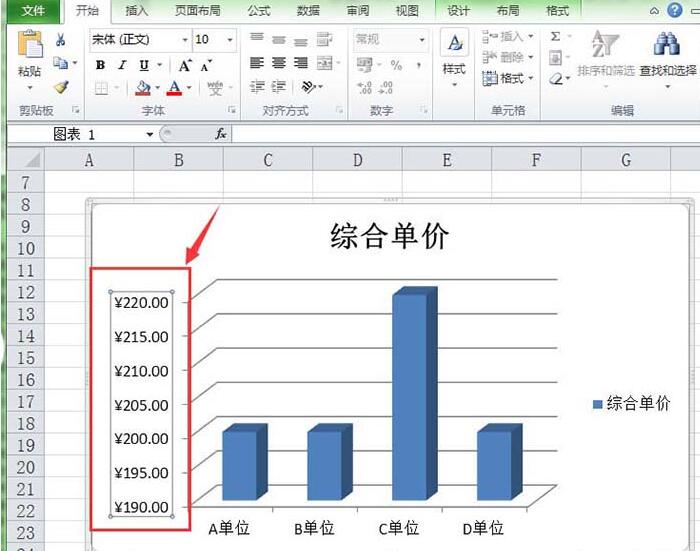
3、在选中的坐标轴上右击,此时会弹出一个右键菜单,选择右键菜单中的“设置坐标轴格式”命令。
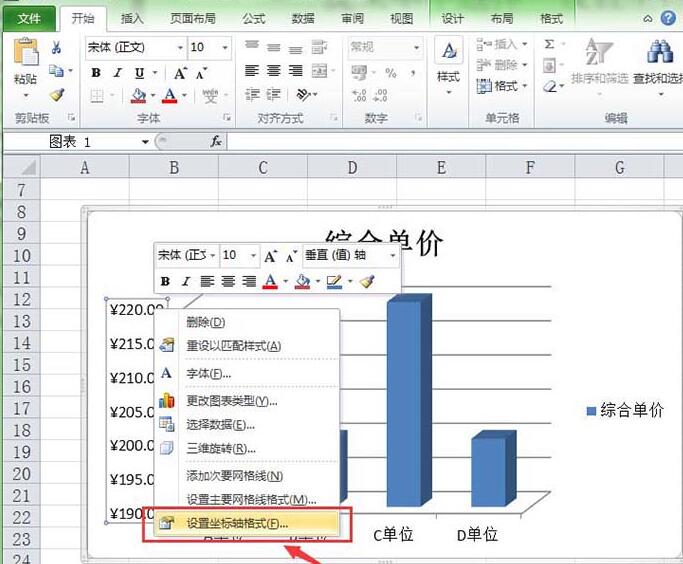
4、此时会弹出“设置坐标轴格式”对话框。在左侧的列表中选择“线条颜色”选项。
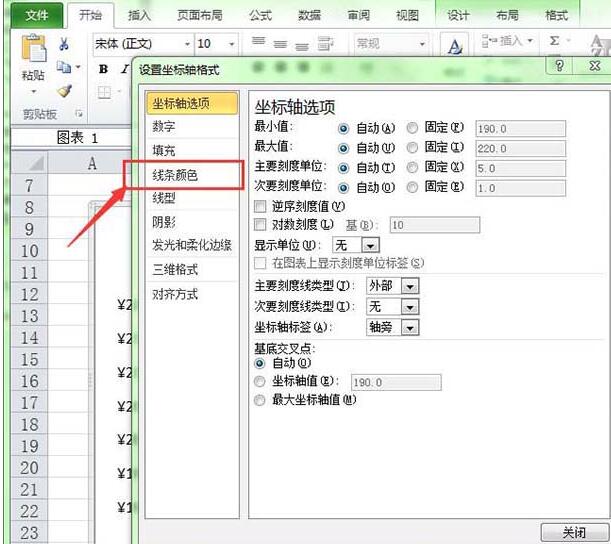
5、在右侧的选项区中选中”渐变线“单选按钮。
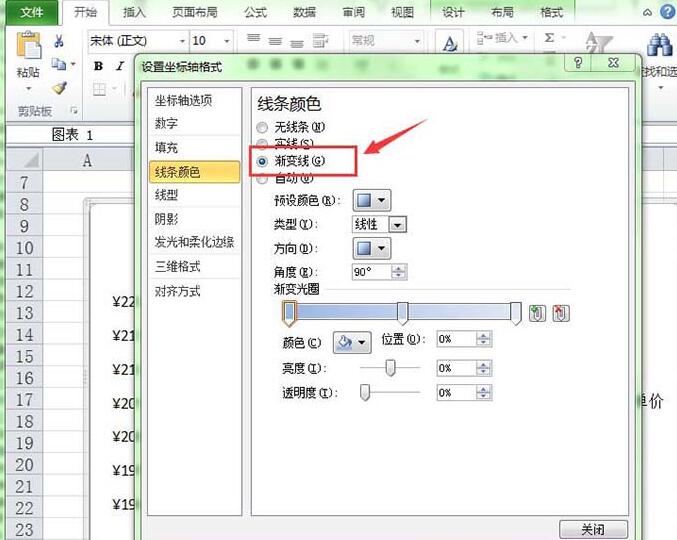
6、单击”预设颜色“下拉按钮,在弹出的下拉面板中选择一种用户需要的预设方案。
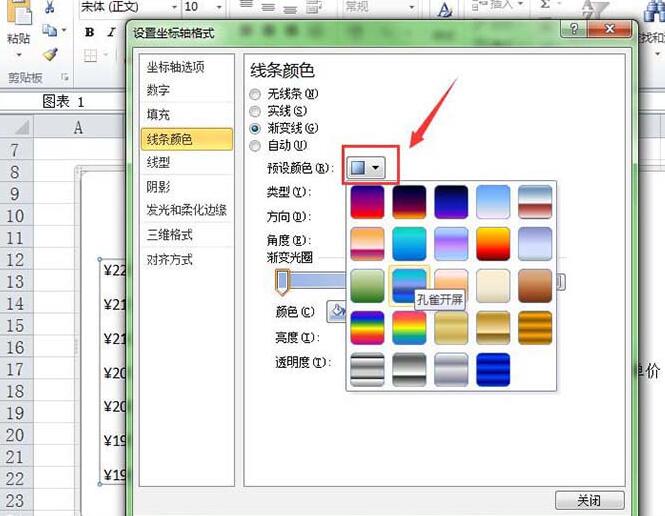
7、这时可以看到选中的坐标轴的颜色就变成了我们设置的颜色了。
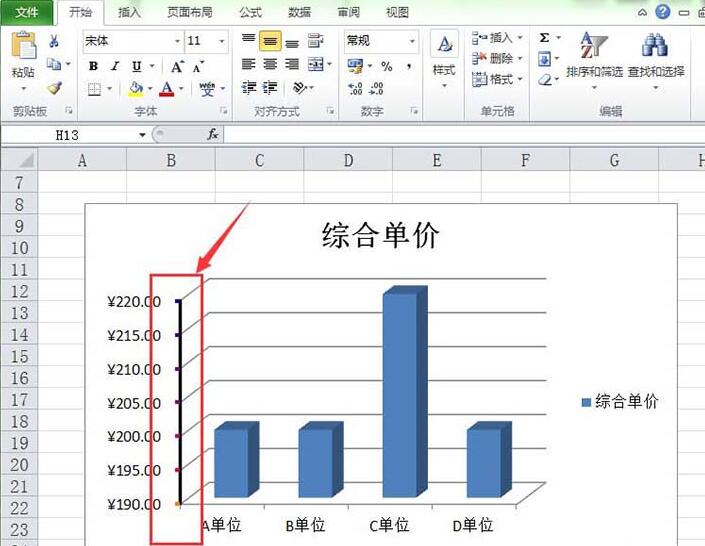
以上就是尣尐小编带来的Excel修改图表坐标轴颜色的操作流程,一起来学习学习吧。相信是可以帮助到一些新用户的。
注:文中插图与内容无关,图片来自网络,如有侵权联系删除。
下一篇:excel数据排序怎么排
- 热门教程
- 最新教程
-
01

包子漫画官方页面入口在哪里?如何高效利用这个平台? 2024-10-29
-
02

恰恰电影在线观看:畅享高清影片盛宴 2024-10-24
-
03
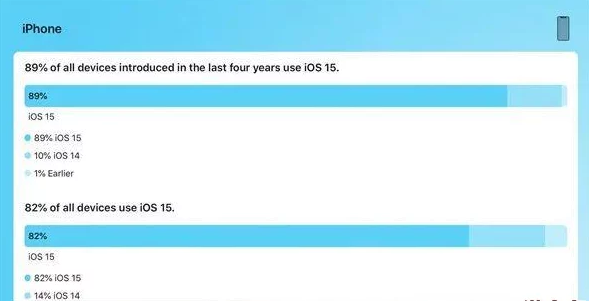
91轻量版ios描述配置文件:畅享极速体验与安全隐私保护的完美结合 2024-10-21
-
04

中国成熟iPhone的性能评测:实用与创新的完美结合 2024-10-16
-
05

少女视频哔哩哔哩免费清新唯美网友:画质高清内容丰富! 2024-10-14
-
06
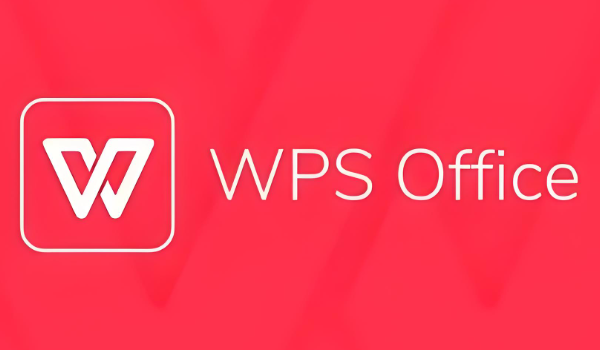
wps宏编辑器有什么用 2024-09-13
-
07

百度极速版无痕浏览开启时不可操作怎么办 2024-09-11
-
08

支小宝怎么充话费 2024-09-06
-
09

拼多多商家怎么删除计划功能 2024-08-12
-
010

支付宝小荷包背景图怎么换 2024-08-09